Before your Event takes place it may be useful to identify any conflicts in your schedule ahead of time, to ensure everything runs smoothly. Conflict highlighting automatically scans your planned sessions to identify any clashes with Template Fields (e.g. Speaker) that may happen at the same time.
In this article we will explain how to configure Conflict Highlighting based on Fields of your choice.
To use this feature:
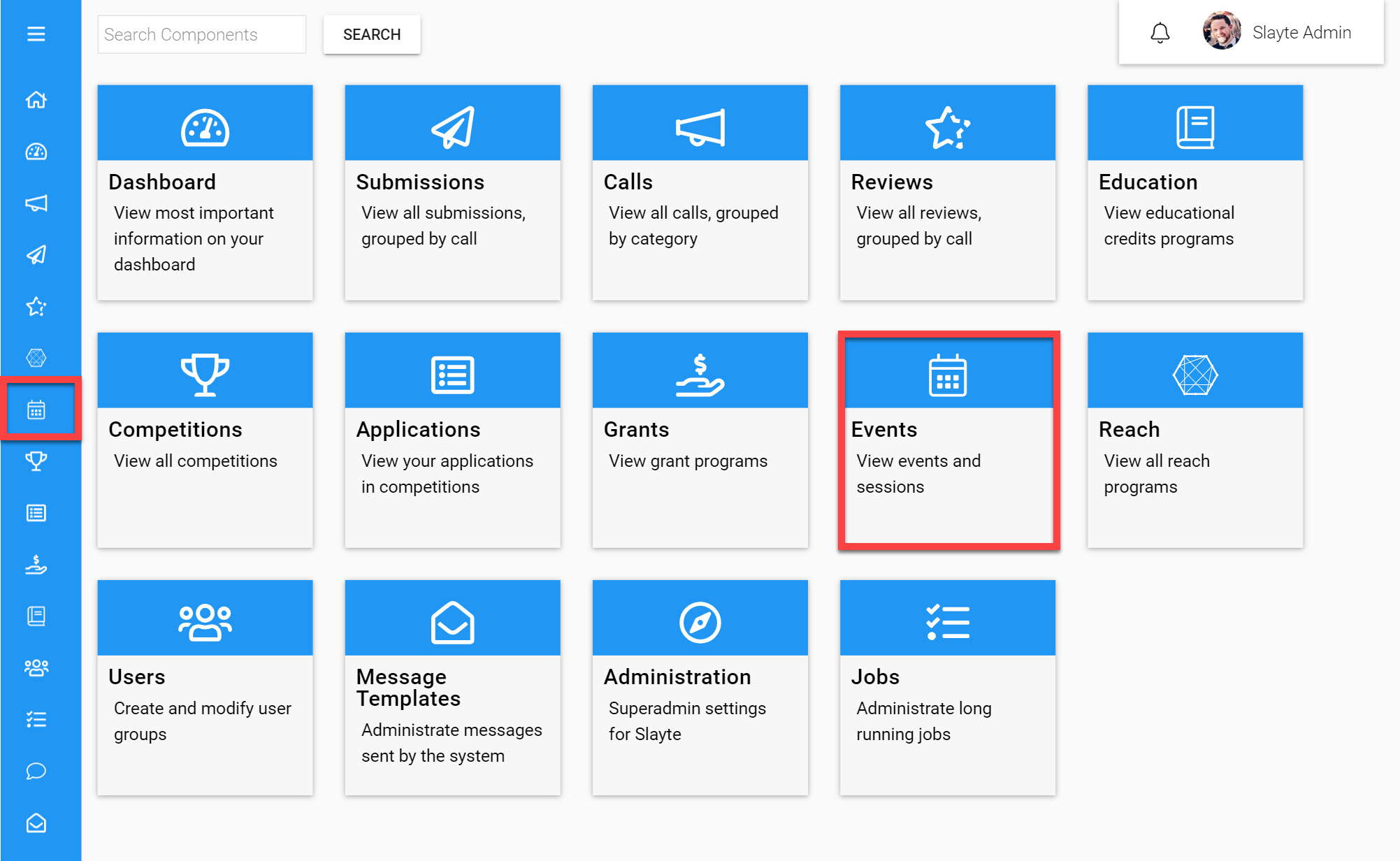
Go to the Homepage and click on the Events icon
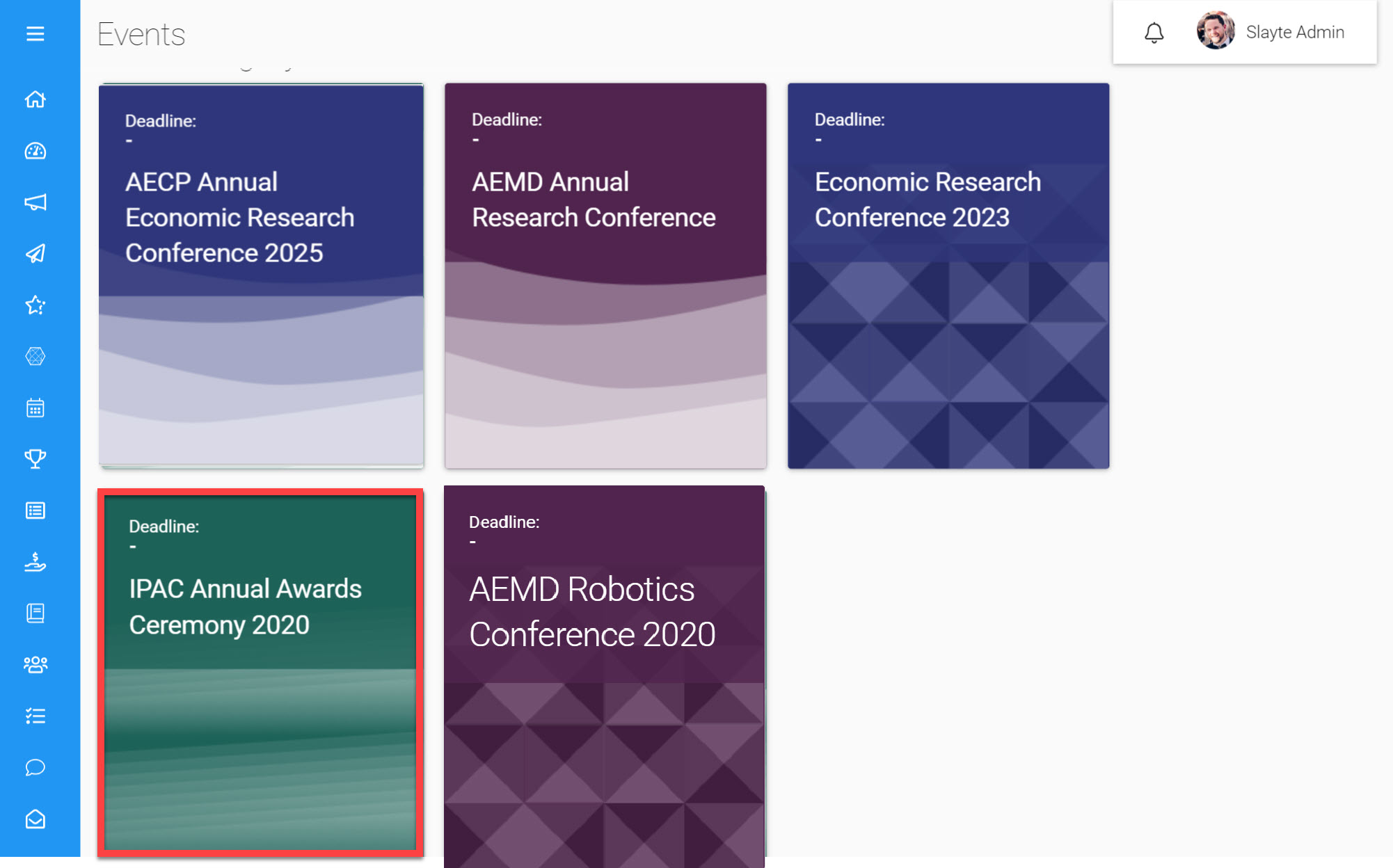
Click on the Event you would like to highlight conflicts in
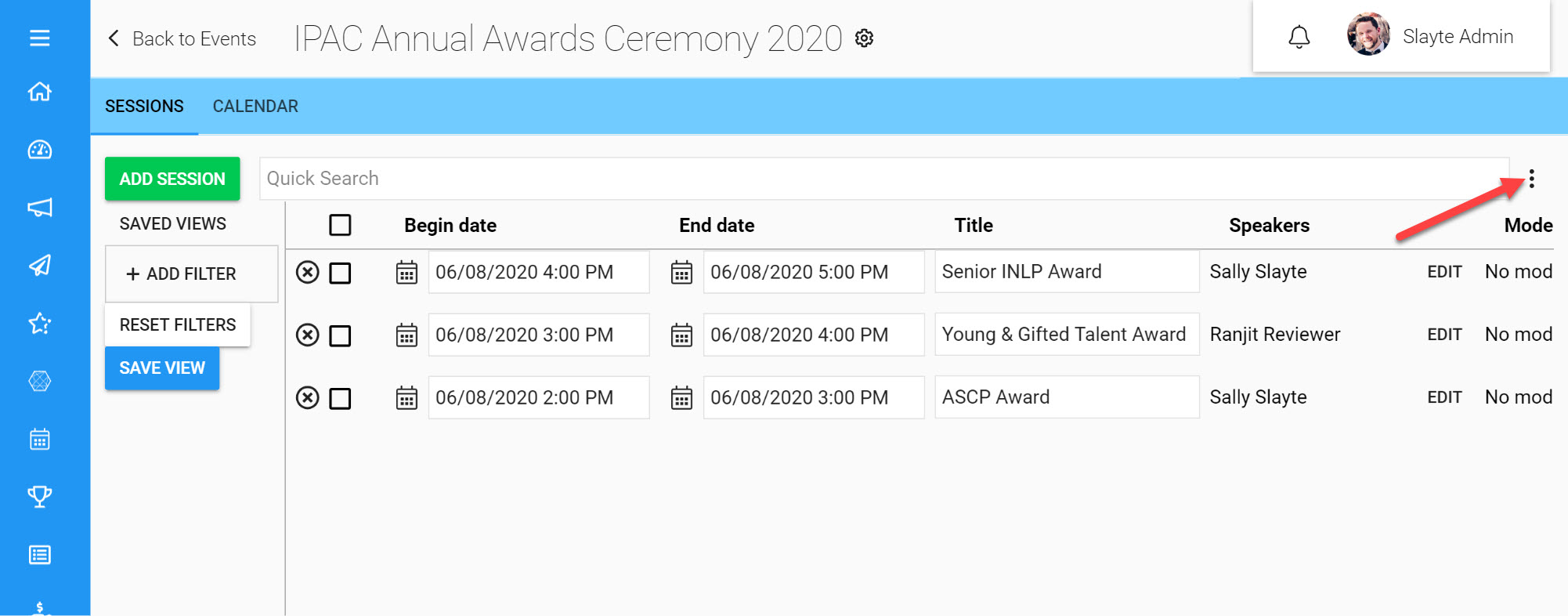
Click on the three dots located on the top-right side of the page
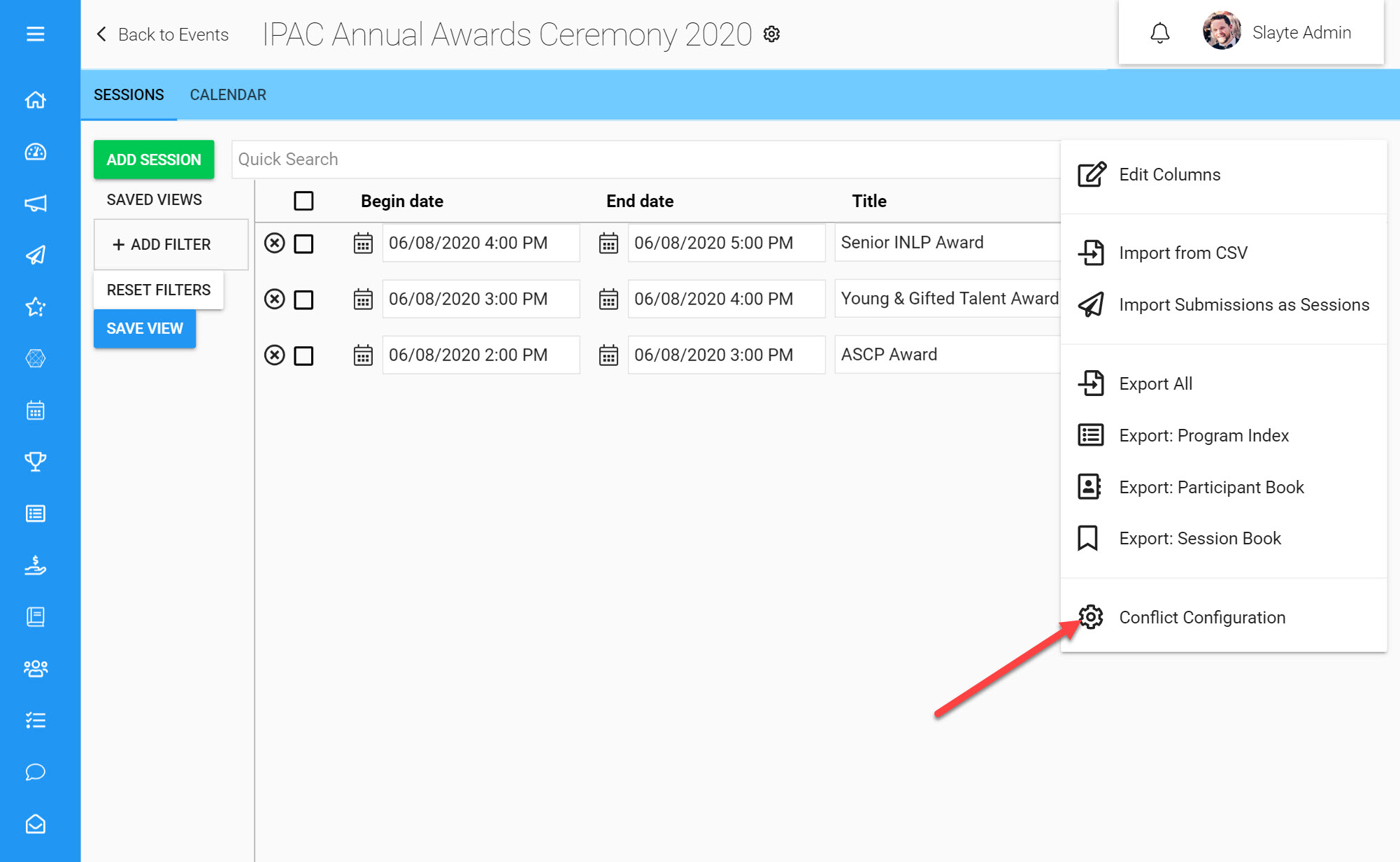
Click Conflict Configuration
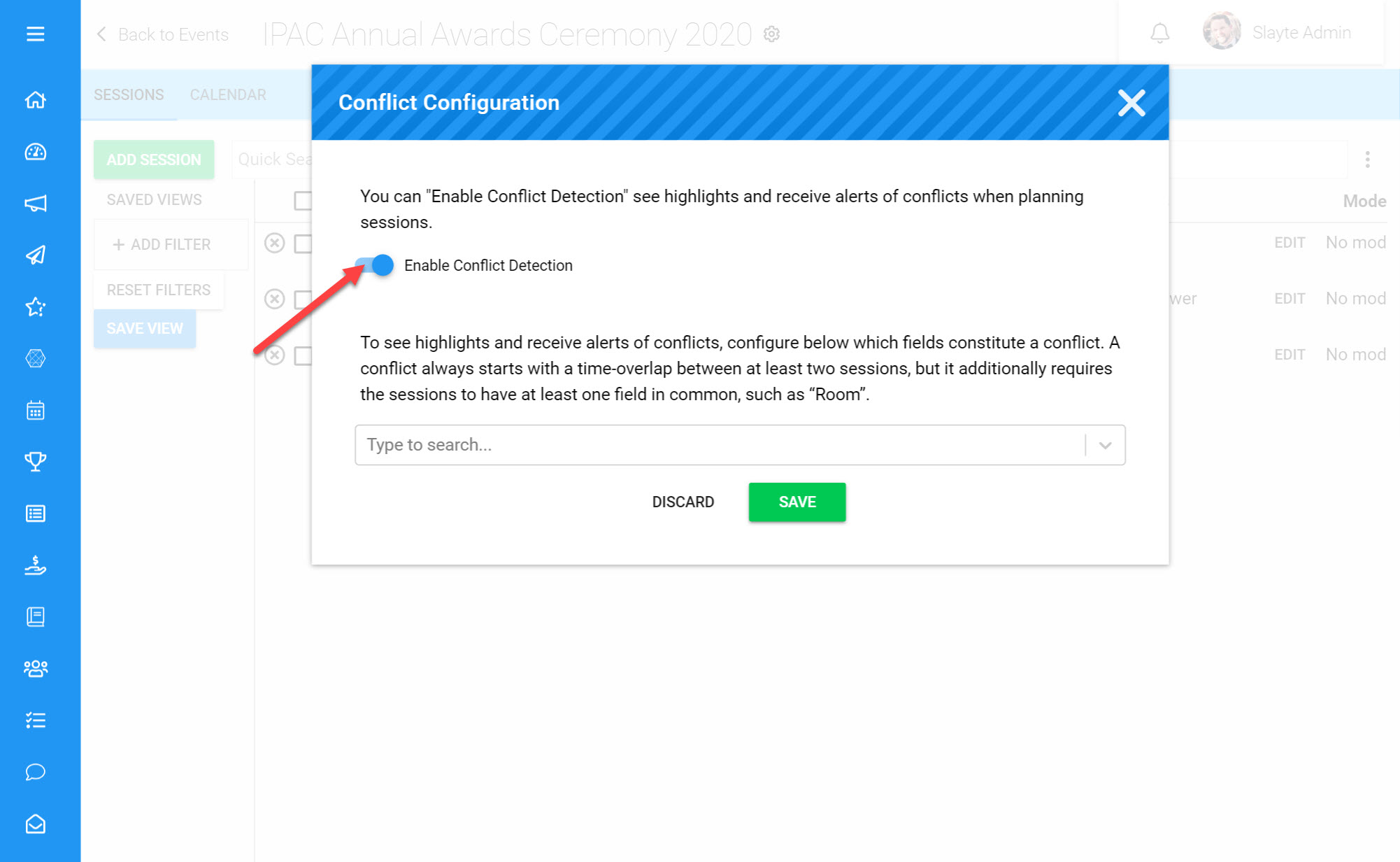
Toggle Enable Conflict Detection on
Choose which Field(s) you would like to check for conflicts
Conflicts are defined as a time overlap for any scheduled Sessions that include the Fields you select here. If you would like to check if there are any scheduling issues with two or more speakers e.g. you would select the Speaker Field (granted this has been previously added to your Template).
- Choose at least one Field(s) to highlight conflicts with
- Click the three dots located on the top-right once more
- Click Show Conflicts
The following dialog box will display any sessions that overlap based on the Field you choose and their times.
Screenshot → Examples to cover: Speaker and Time, Track and Room, Track and Speaker
Choose up to 3 fields in configuration, show scenarios where conflicts are.