Communicating with Submitters in Slayte will save you administrative efforts and help raise the quality of your Submissions. You are able to personalize bulk messages to send to Submitters or alternatively use direct Chat Channels to reach users. Keeping messages within the Slayte app will save you time switching between Slayte and external mailboxes - allowing you to spend time on the more important tasks.
In this guide we will run through how to:
- Send Messages to Submitters
- Use a Chat Channel with Submitters and Reviewers
Let’s take a quick look at each communication method:
Send Messages to Submitters
As you start receiving Submissions you may want to contact Submission authors directly in Slayte. The Submission List View allows you to send messages to Submitters of your choice, using placeholders (mail-merge fields) that can personalize messages sent in bulk. This is a handy feature that allows you to eliminate duplicate work when contacting multiple Submission authors - all from within the Slayte app.
To send a message to Submitters from this View:
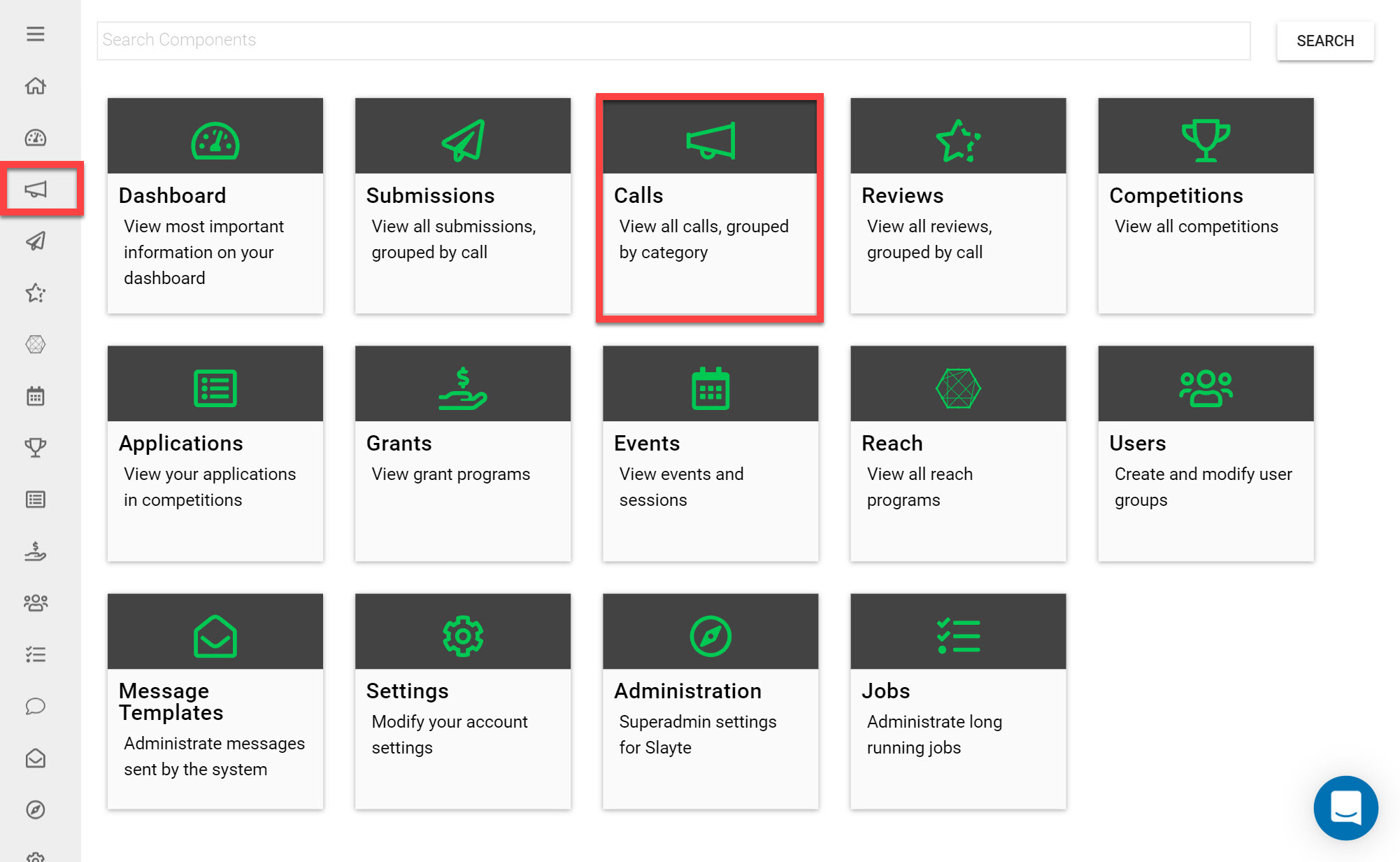
Go to the Homepage and click on the Calls icon
Choose the Call holding Submissions you would like to contact Submission authors from
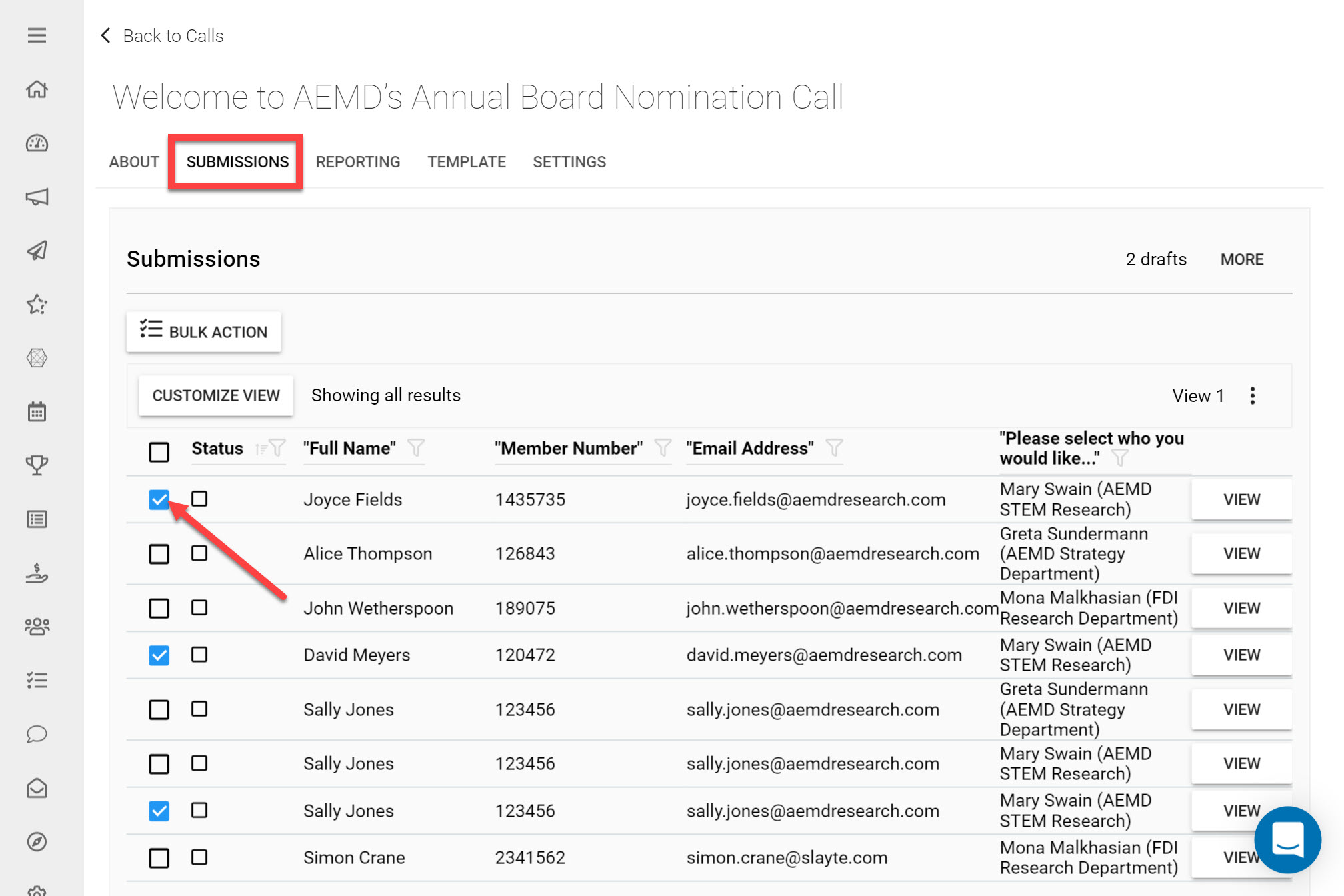
Click on the Submissions tab
Tick the Checkboxes on Submissions from authors you would like to contact. Your message will reach all authors from the selected Submissions.
*Tip: To find specific Submissions you can Customize the Submission List View and use a Filter to narrow down search results.
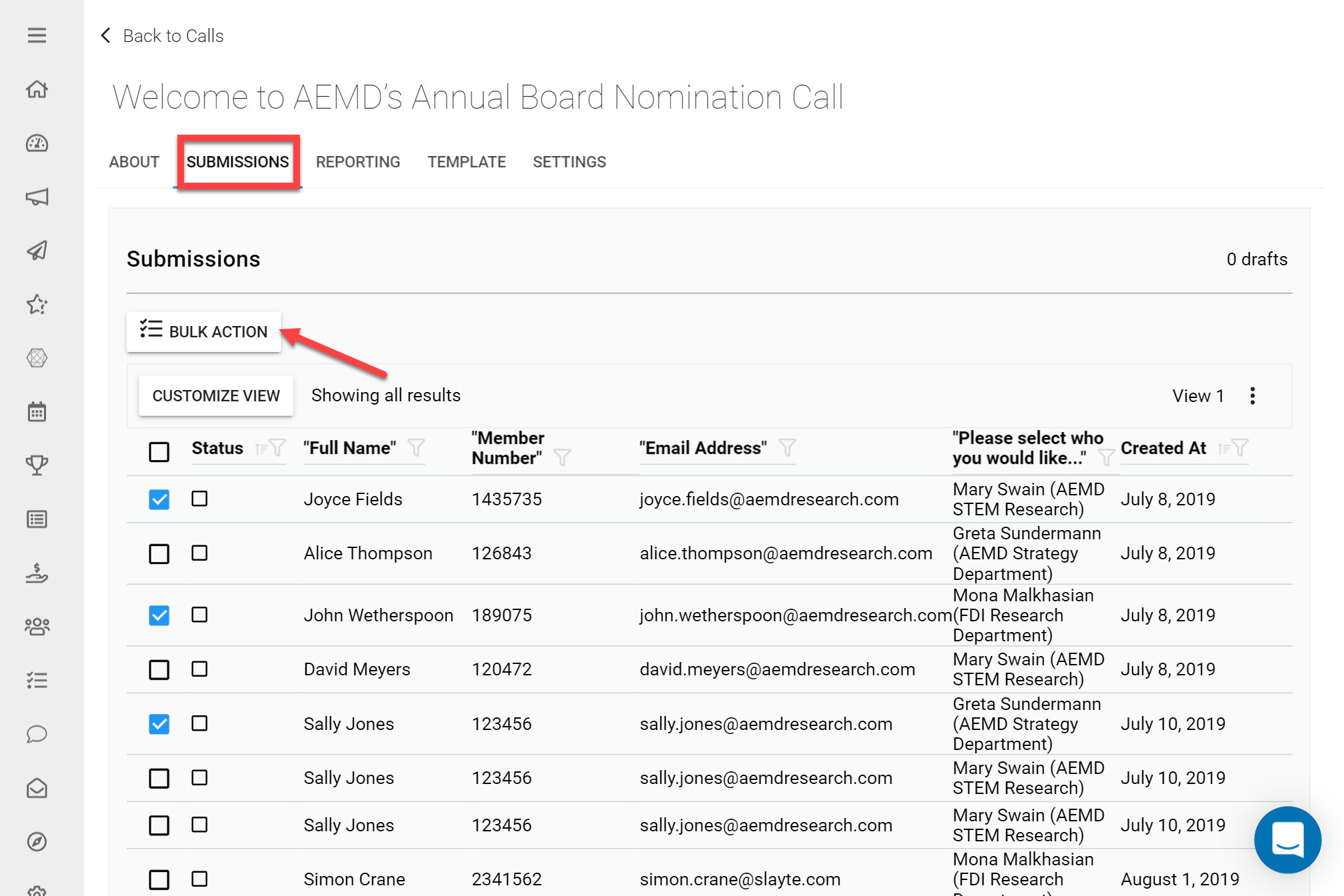
Click Bulk Action
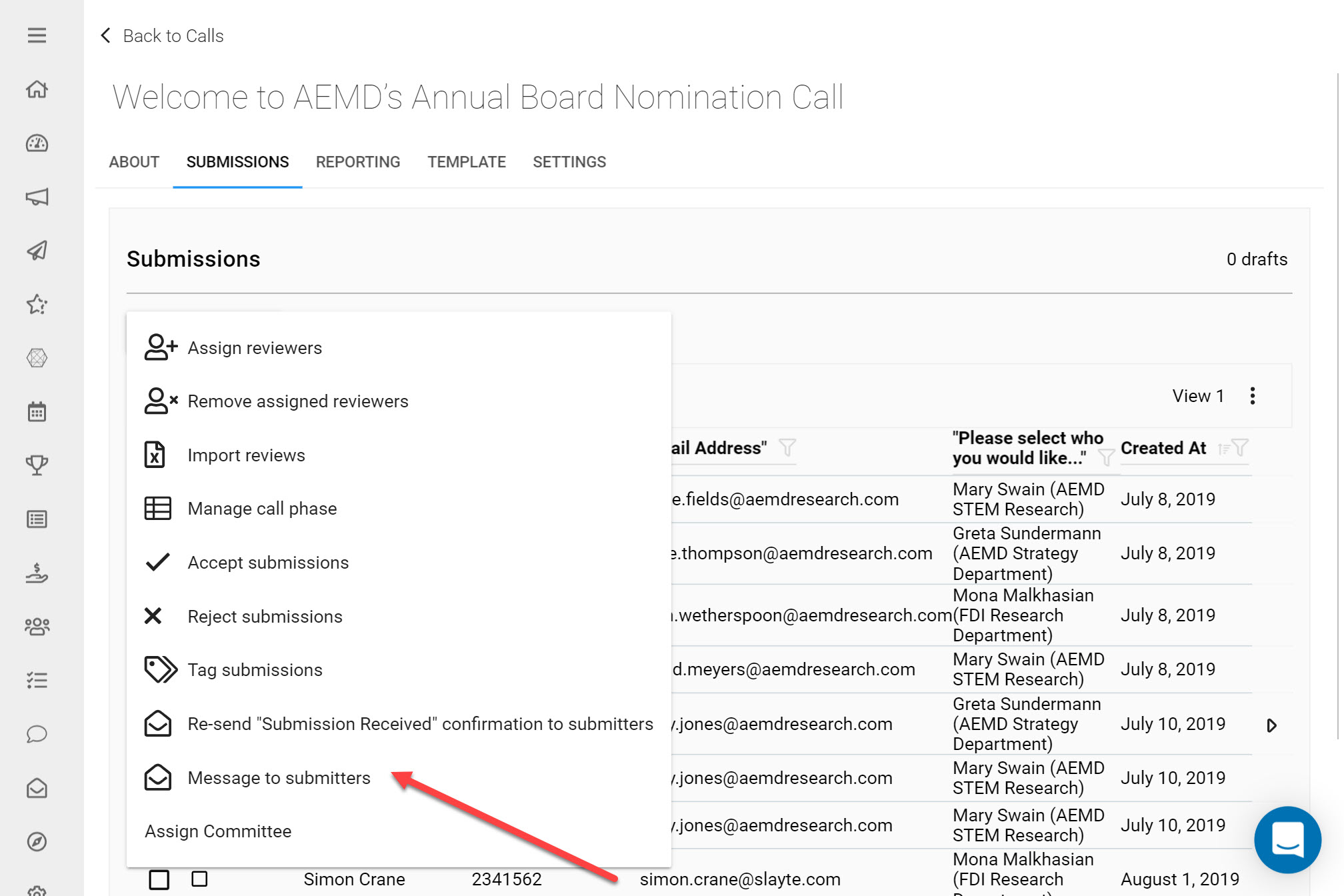
Click Message to Submitters.
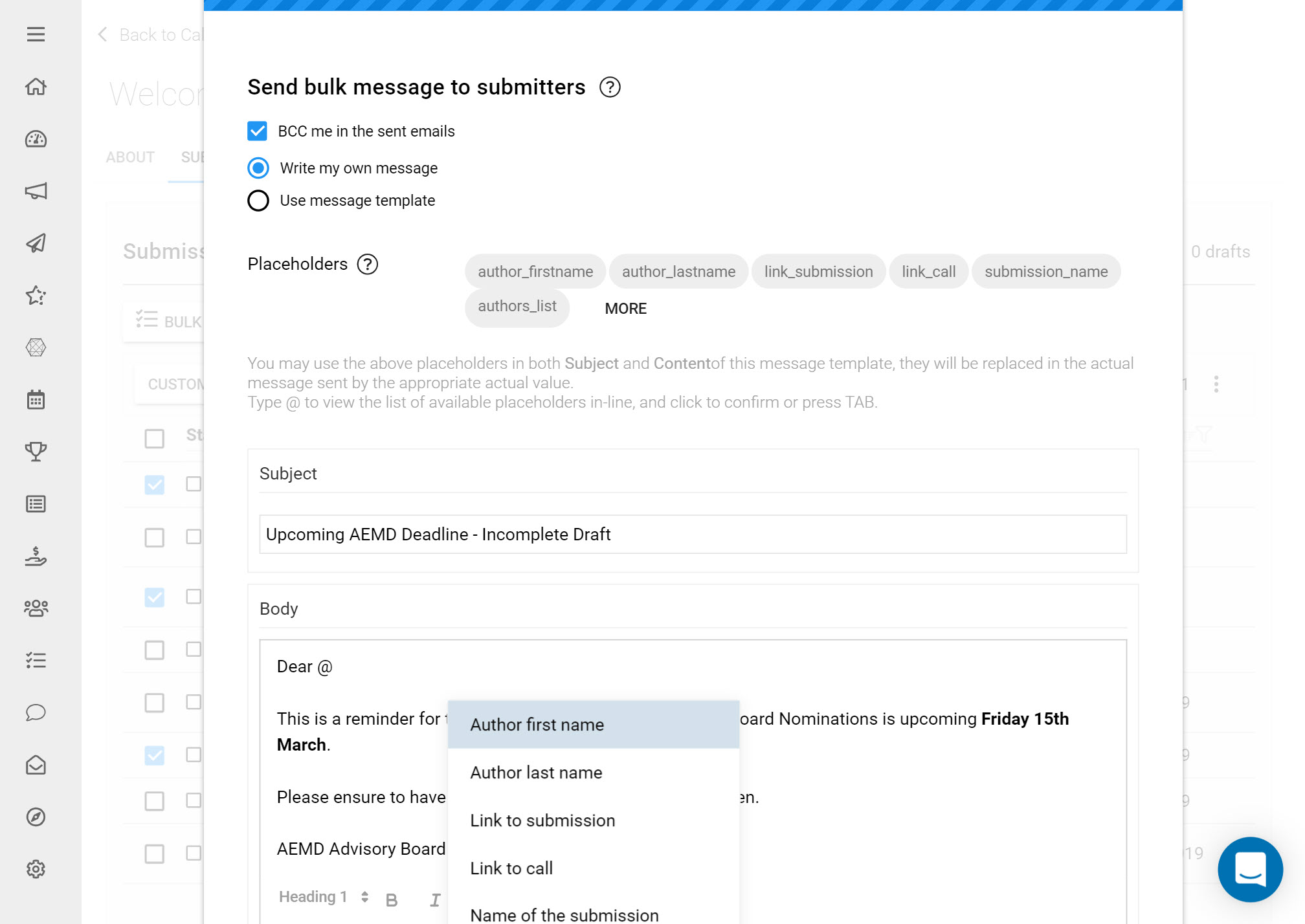
Type in a Message Subject and Body.
You can either type in your own custom message to be sent to selected Submitters, or you can use a previously created Message Template.
*Tip: If you are sending a bulk message to multiple Submitters, you can use Placeholders (mail-merge Fields) to personalize your message.
Placeholders pull in submission specific details (e.g. first name of Submitter) that will appear personalized for each Submission author, in the email they receive.
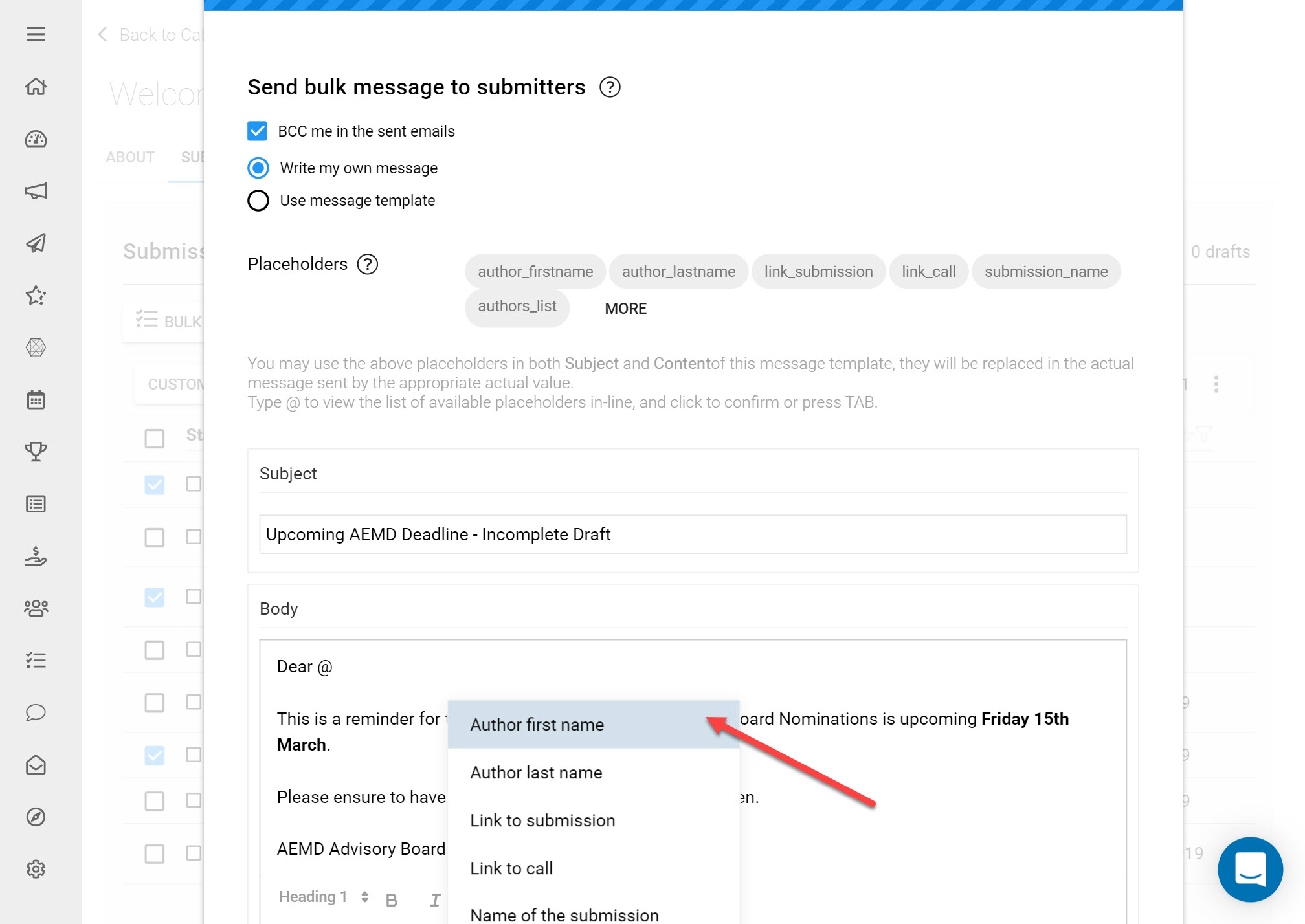
To use a placeholder, type @ and a list of available placeholders will pop-up as shown above. Click on the Placeholder you would like to insert.
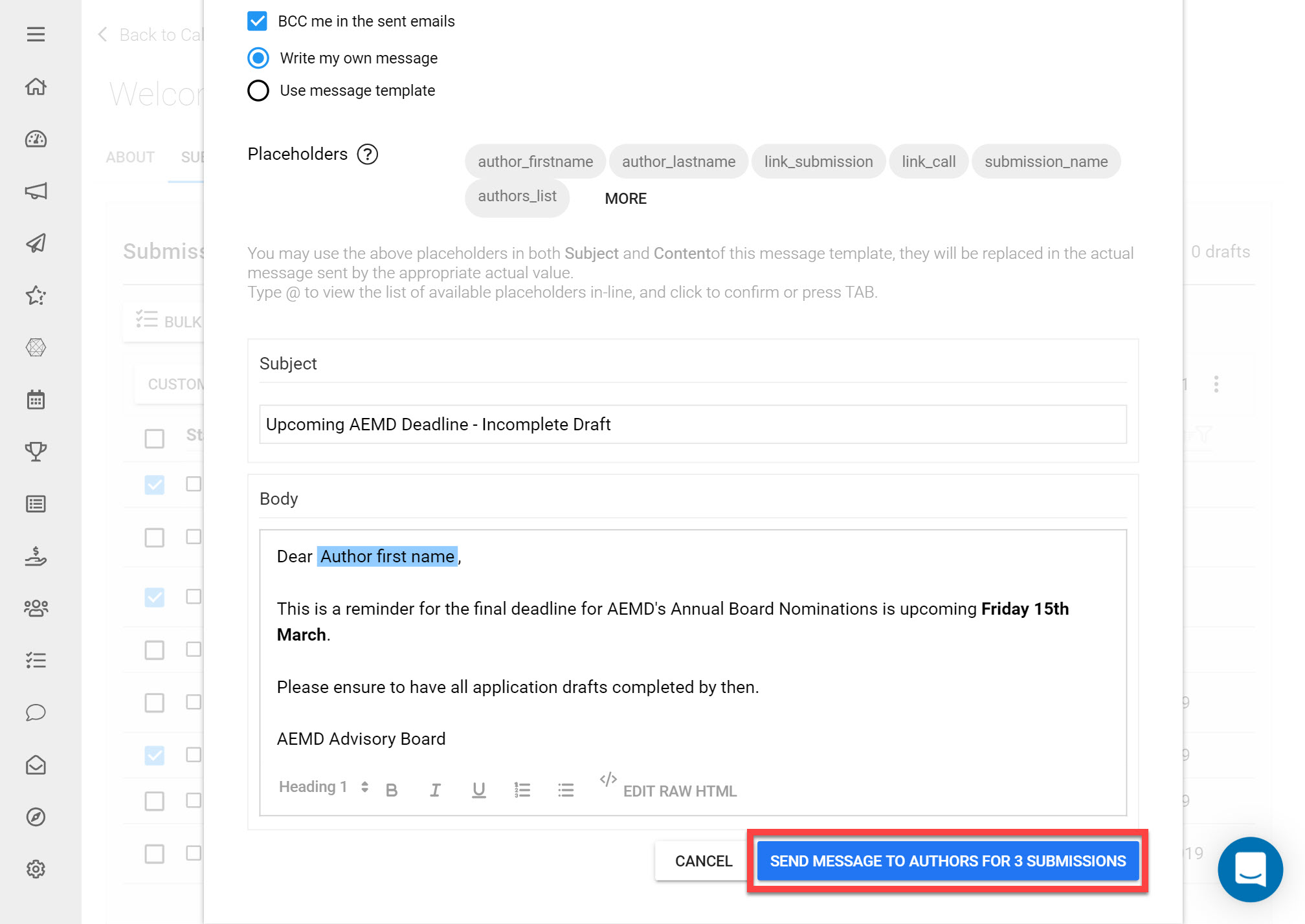
Once you have completed your message click Send Message.
A common use case for bulk messaging users in Slayte, is Bulk-Accepting/Rejecting Submissions. After Submissions have been marked as Accepted/Rejected, you can filter for the status of a Submission, bulk select Submissions that have the same status, and send a bulk message informing users that their Submissions have been Accepted/Rejected. You can find out more about using bulk actions here.
*Note: Changing the Status of Submissions to Accepted/Rejected will not automatically send an update to users - this is more of an internal note for Administrators.
Send Messages in a Chat Channel
Communication between Submitters and Reviewers can help raise the quality of your Submissions, especially if you Allow Submitters to Edit their Submission where they could incorporate any suggestions sent by Reviewers. If a Submitter has a question linked to their Submission e.g. they can send a message that will notify the Administrator and Reviewer in the Chat Channel.
As Reviews left on Submissions are not visible to Submitters, this is a handy feature that allows direct feedback between Reviewers, Administrators and Submitters.
*Note: You will only be able to use this chat component if you have ticked the checkbox 'Enable Messaging for this Phase' under the Submission Phase Settings. If you would like both Submitters and Reviewers to be able to communicate in this channel you would also need to tick this checkbox under the Review Phase.
To view unread messages in the messaging Channel users should:
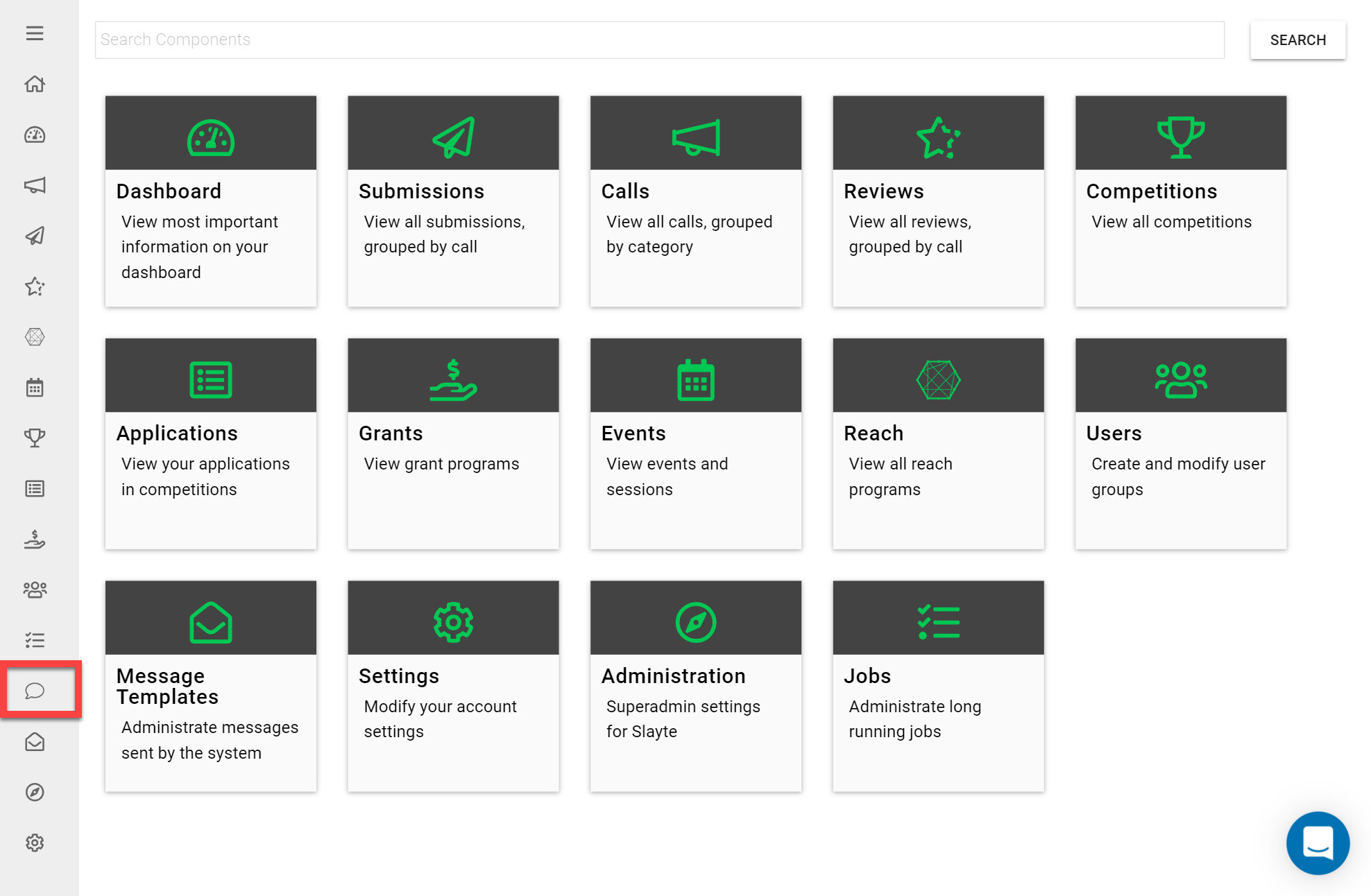
Go to the Homepage
Click on the Messages icon
This will display all chat channels and unread messages that have been received.
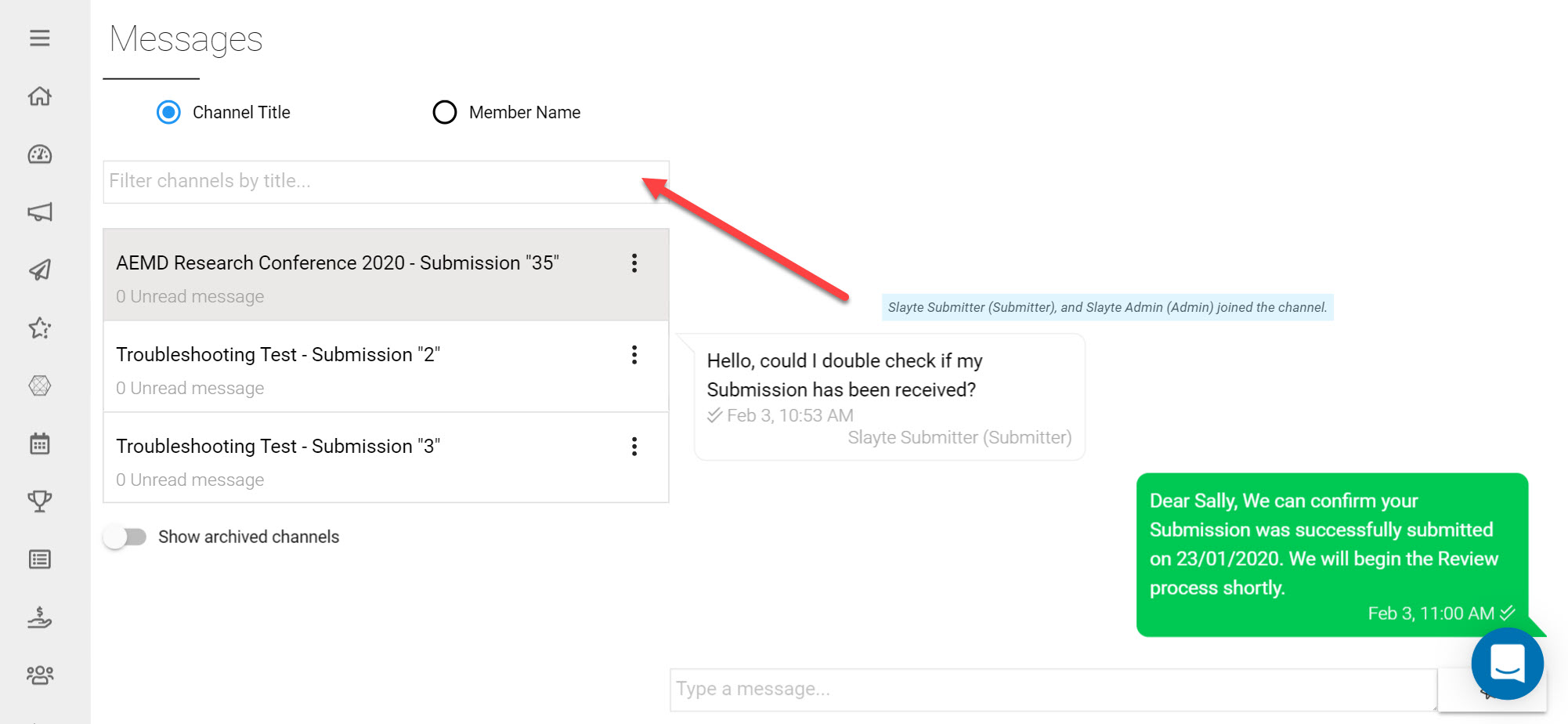
You can search for chat channels by the name of Submissions or by the name of Submission authors. Click on your preferred option.
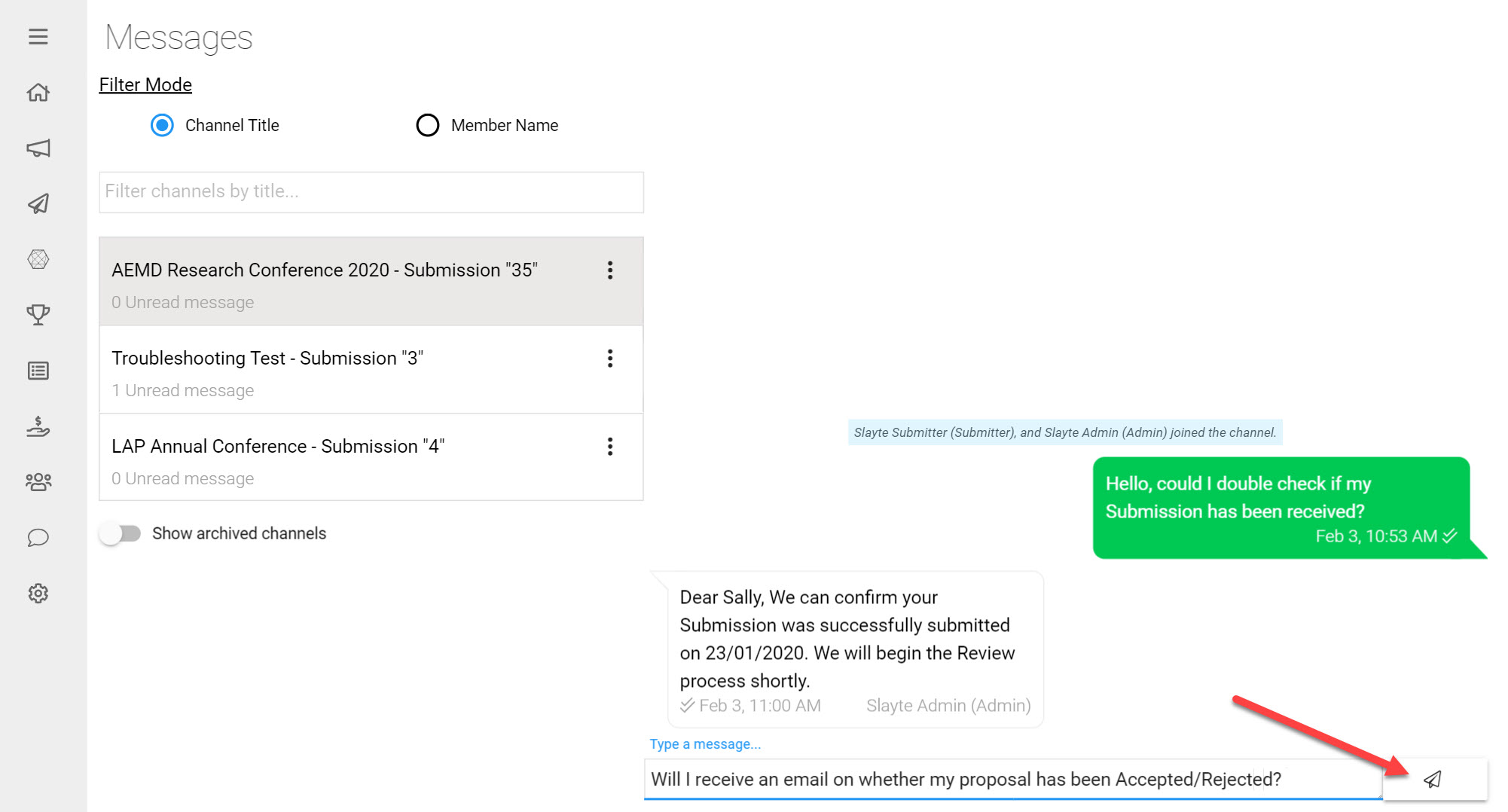
Click on a Chat Channel on the left-hand side.
To send a message type into the Chatbar and click the Send button.
Users can also view unread messages on the Submission Detail.
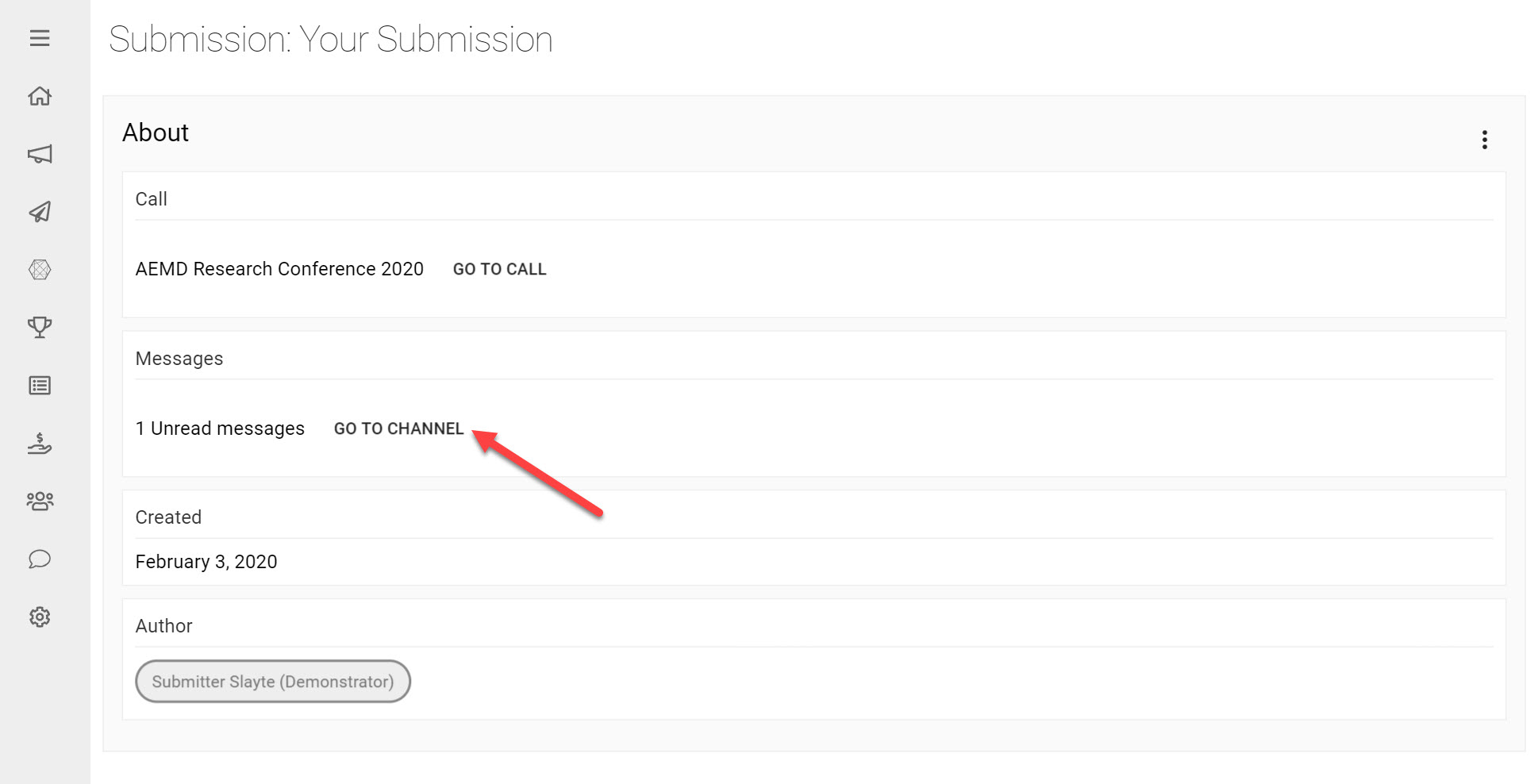
At the end of each day an email containing a summary of unread messages will be sent to participants of the chat channel. This helps ensure users will be updated on all unread messages, in case they have missed these in Slayte.