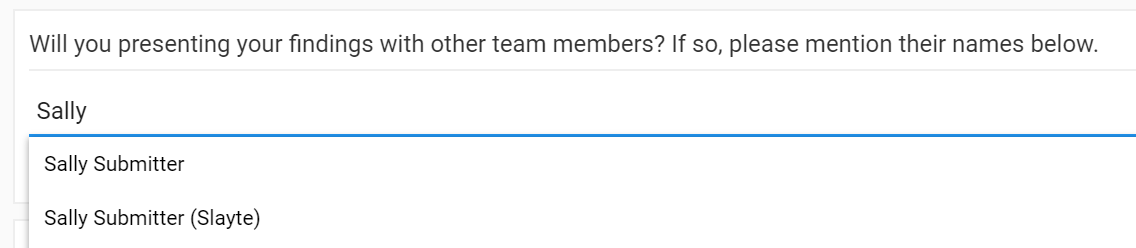Fields
Form Fields allow you to customize the Submission Form by adding specific question types. This article will run you through in detail what the various Form Field Types are, with examples of how to use them.
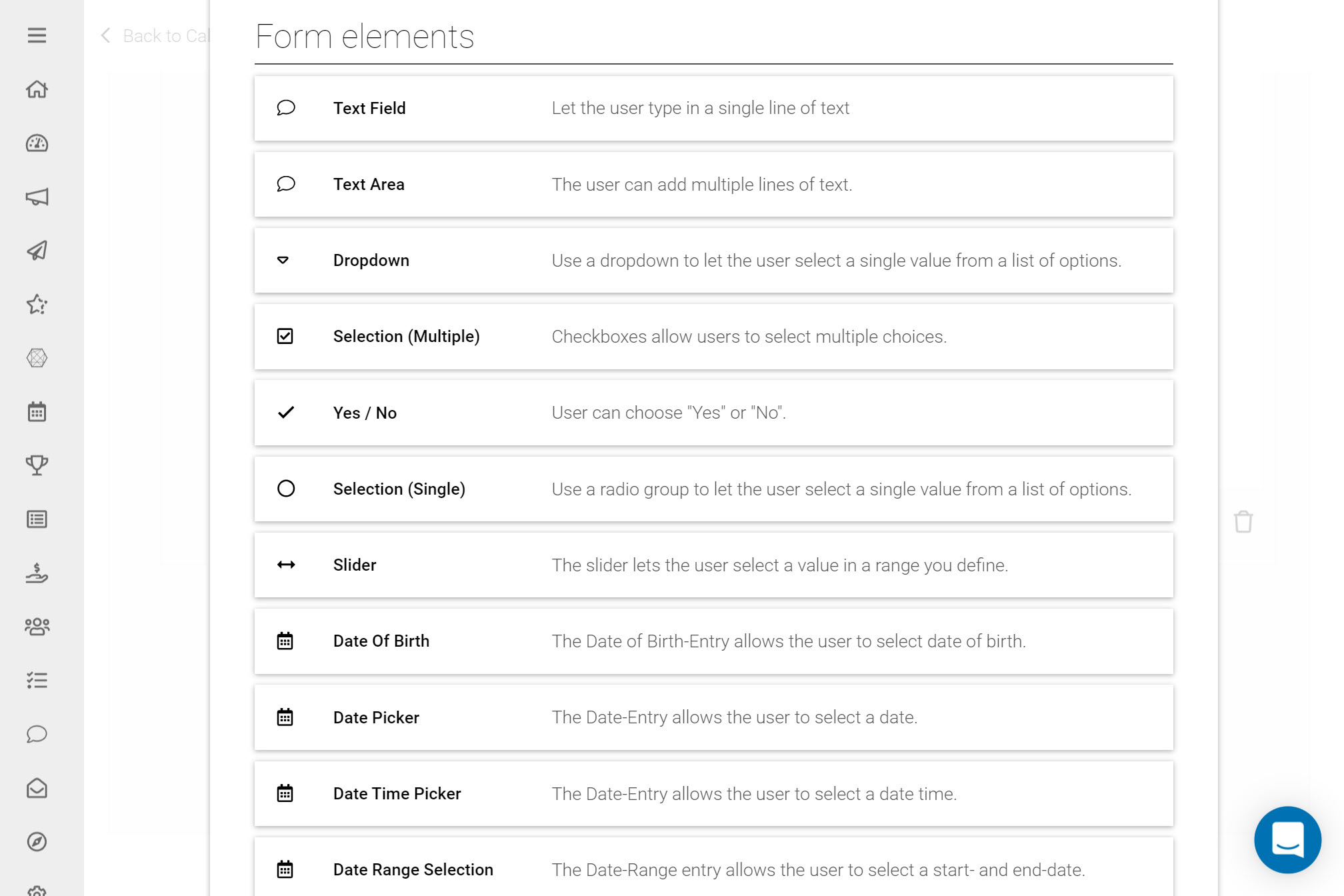
Input Fields
Text Field
Here you can let the user enter a single line of text. This can be used to collect short and specific information needed, e.g. “First Name”.
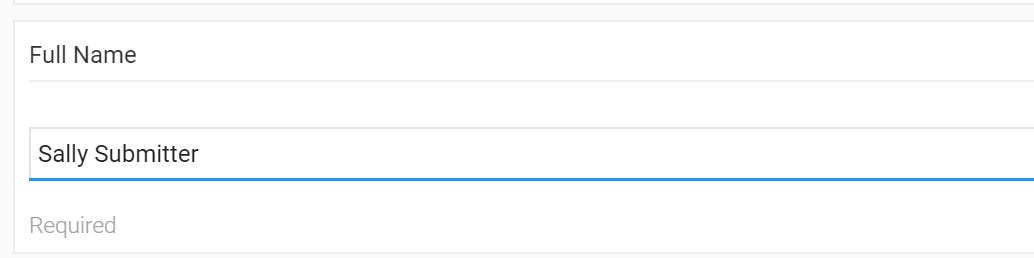
Text Area
Multiple lines of text can be added to allow users to add sections of text e.g. a summary of a research topic proposal. Here you can add certain restrictions to this text area field, e.g. providing a minimum and maximum amount of characters/words permitted.
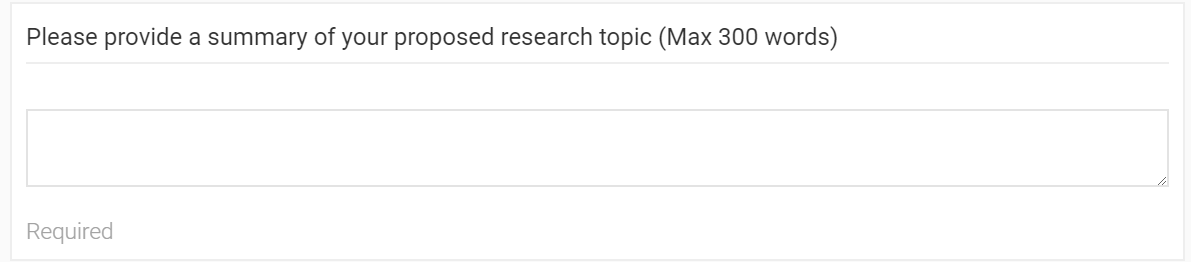
Dropdown
Use a dropdown to let the user select a single value from a list of provided options. You can either add dropdown options individually by clicking ‘Add Option,’ or you could add a predefined list of options from a file by clicking ‘Add Options From File.’
If you would like to create follow up questions based on the options selected (scenario based questions), you should select ‘Use skip logic.’ To find out more about how to use Skip Logic read this article.
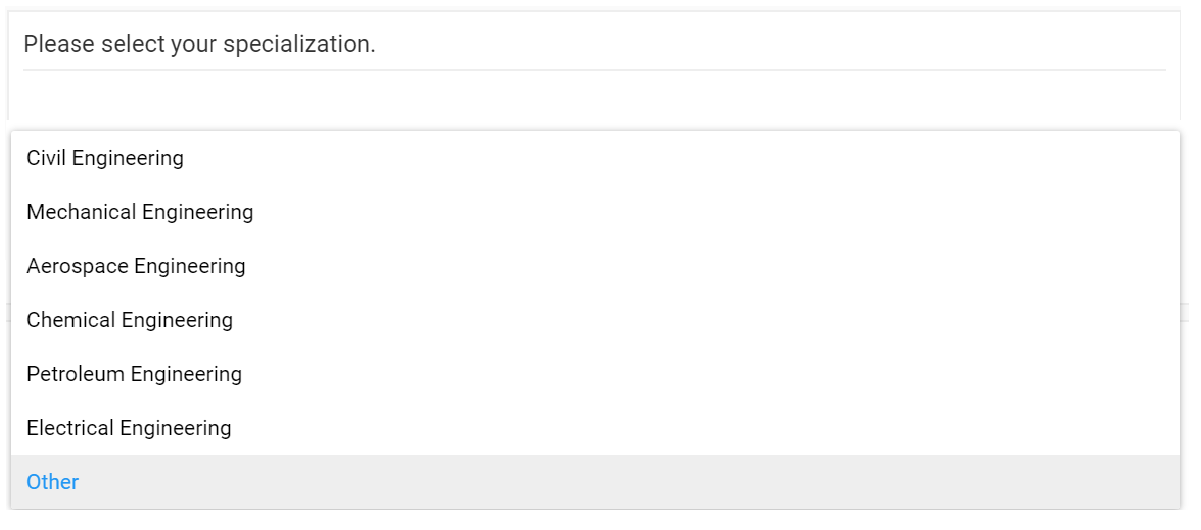
Selection (Multiple)
Allow users to select more than one option from a list, with all options being visibly listed above one another. Options can once again be added individually by clicking ‘Add Option’ or you could add a predefined list of options from a file by clicking ‘Add Options From File.’
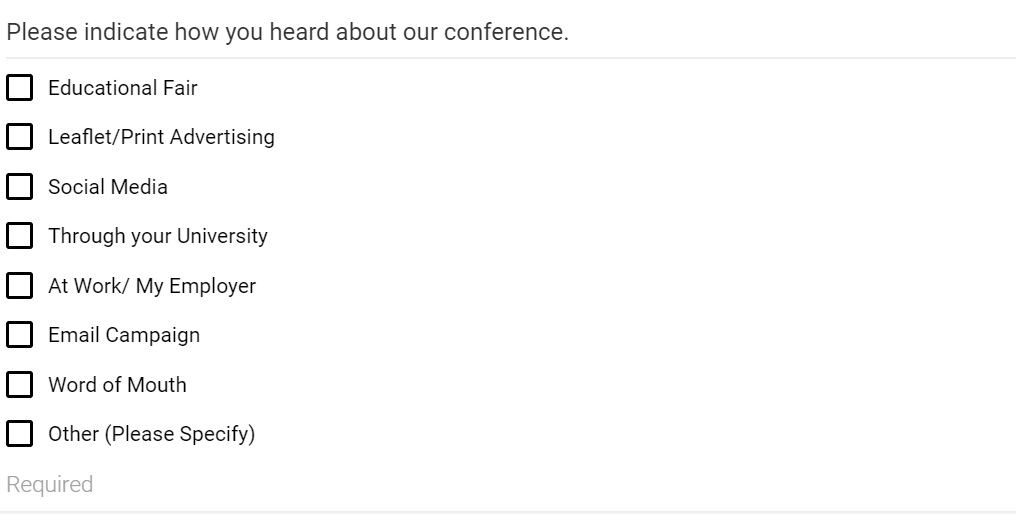
Yes/No
This provides the users with the specific options of Yes or No.

Selection (Single)
Allow users to select a single option with all options being visibly listed above one another. Options can once again be added individually by clicking ‘Add Option,’ or you could add a predefined list of options from a file by clicking ‘Add Options From File.’
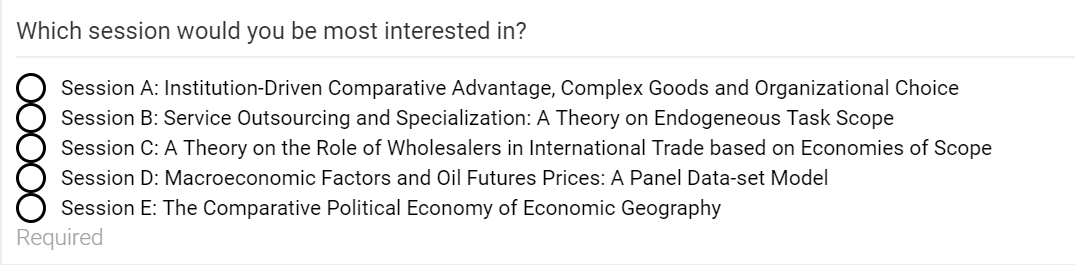
Slider
This field provides users with a range of values to select from using a slider. You can input a minimum and maximum value for the range of values you would like users to choose from.
Date of Birth
This field allows users to select their date of birth.
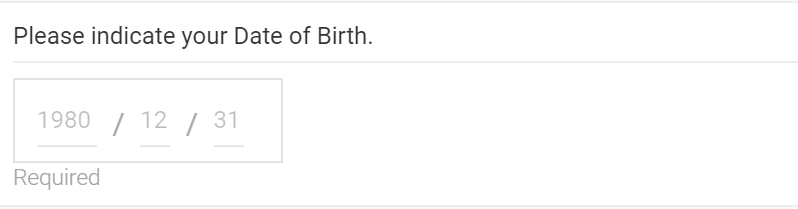
Date Picker
The Date-Entry allows the user to select a date.
Date Range Selection
The Date-Range entry allows the user to select a start and end date.
Attachment
Allows users to upload new or add existing documents as attachments to their submission. Here you can select the types of attachment formats you would like to accept from the following list:
- Images
- Animations
- Videos
- Audios
- Microsoft Word Documents
- Microsoft Excel Documents
- PDFs
- Presentations
You can select multiple formats to accept, set a maximum number of attachments permitted and change the label of the ‘Attach’ button as required.

Media Link
This allows users to attach videos to their Submission Forms using direct links from video streaming platforms. These videos will directly render on their Submission Form. This Field can be made optional and you can restrict links to specific video streaming services such as YouTube and Vimeo.
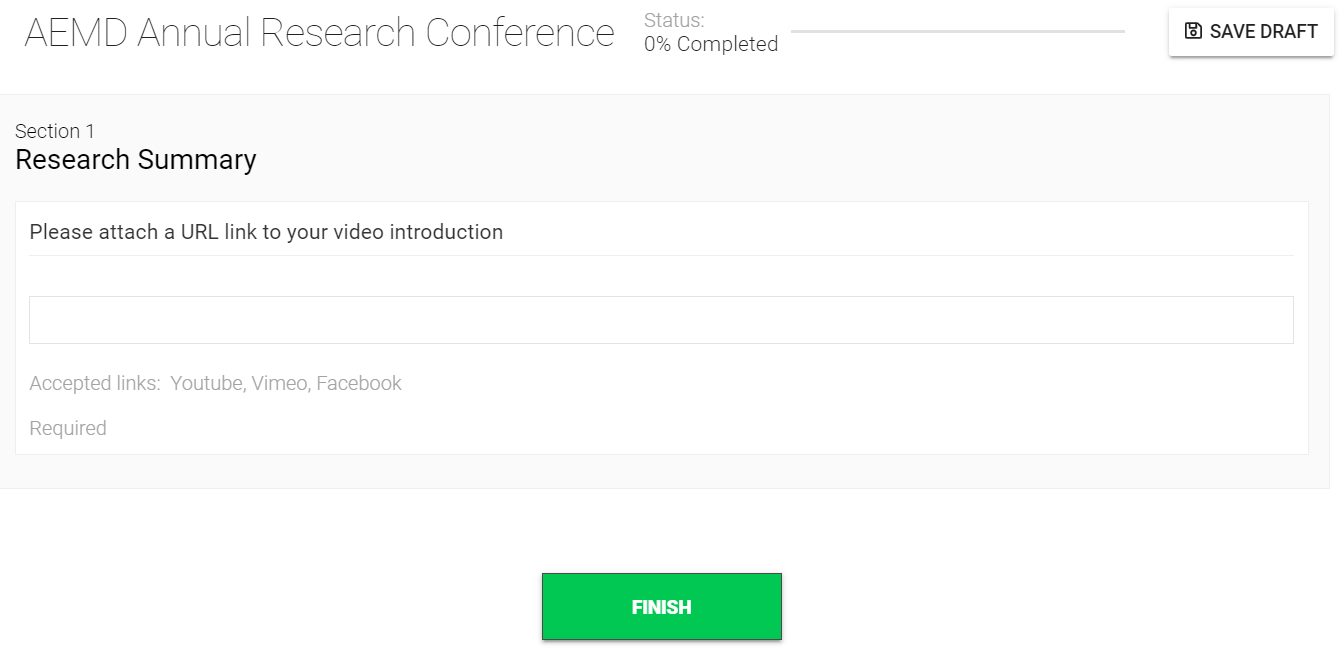
Autocomplete
With the autocomplete field as the user types in their entry, suggestions to complete their answers will appear based on a list of predefined entries you have provided.
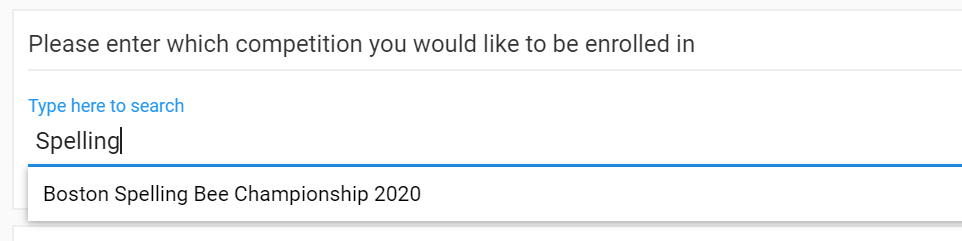
User Computer Information
Use this input field to capture additional data such as:
- IP Address
- Geographic Location
- Browser Information
- Screen Resolution
- Operating System
User Search
This field allows searching and selecting other users from the database that can be e.g tagged as co-authors. You have the additional options to:
- Allows users to find other uses by searching with email addresses
- Allow selecting multiple users
- Restrict the search of users to a specific group
- Allow users to add non-existent users
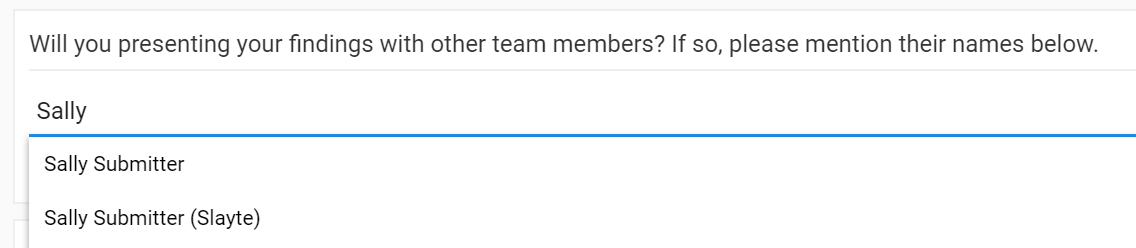
Parameter
Allows obtaining additional input-parameters that were passed in e.g. as a URL parameter.
Random 5 digit number
Generates a random 5-digit number. This can used to e.g.create participant ID for events.

Static Fields
Static Text
Here you can add text that will be visible to the submitter in the position added. This can be used to e.g. add explanation text or clarifying instructions for specific questions. You can edit the font and text styles as required.
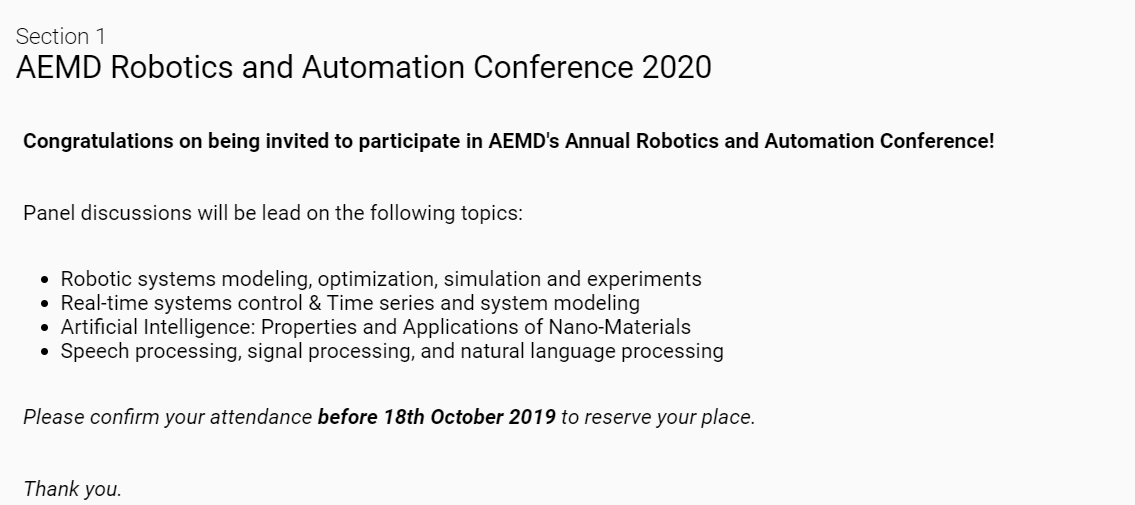
Attachment Static
This allows you to upload a file that will remain fixed to this area. Most formats can be uploaded from your device, or you could directly capture and image by clicking the camera option.
Separators
Horizontal separator line
Visually separate content into above and below the line.
Page Break
This Field allows you to spread content over multiple pages that can be navigated through by using Next/Previous buttons. This is useful for organizing Forms into sections and avoiding too much information on a single page.
Fields from Integrations
Impexium Profile Information
Select a field to capture from the submitter’s Impexium profile, e.g. company information, committees etc.You will be given the option to select which profile field to capture.

Impexium User Search
Search for users with certain details in Impexium from your Impexium database.