Message Templates allow you to create pre-defined system notifications that can be sent out when a certain action takes place in Slayte. These could be used e.g. to send out a confirmation once a Submission is received, a Review is assigned or Grant Application has been accepted/rejected.
Create a New Template
To create a new Message Template:
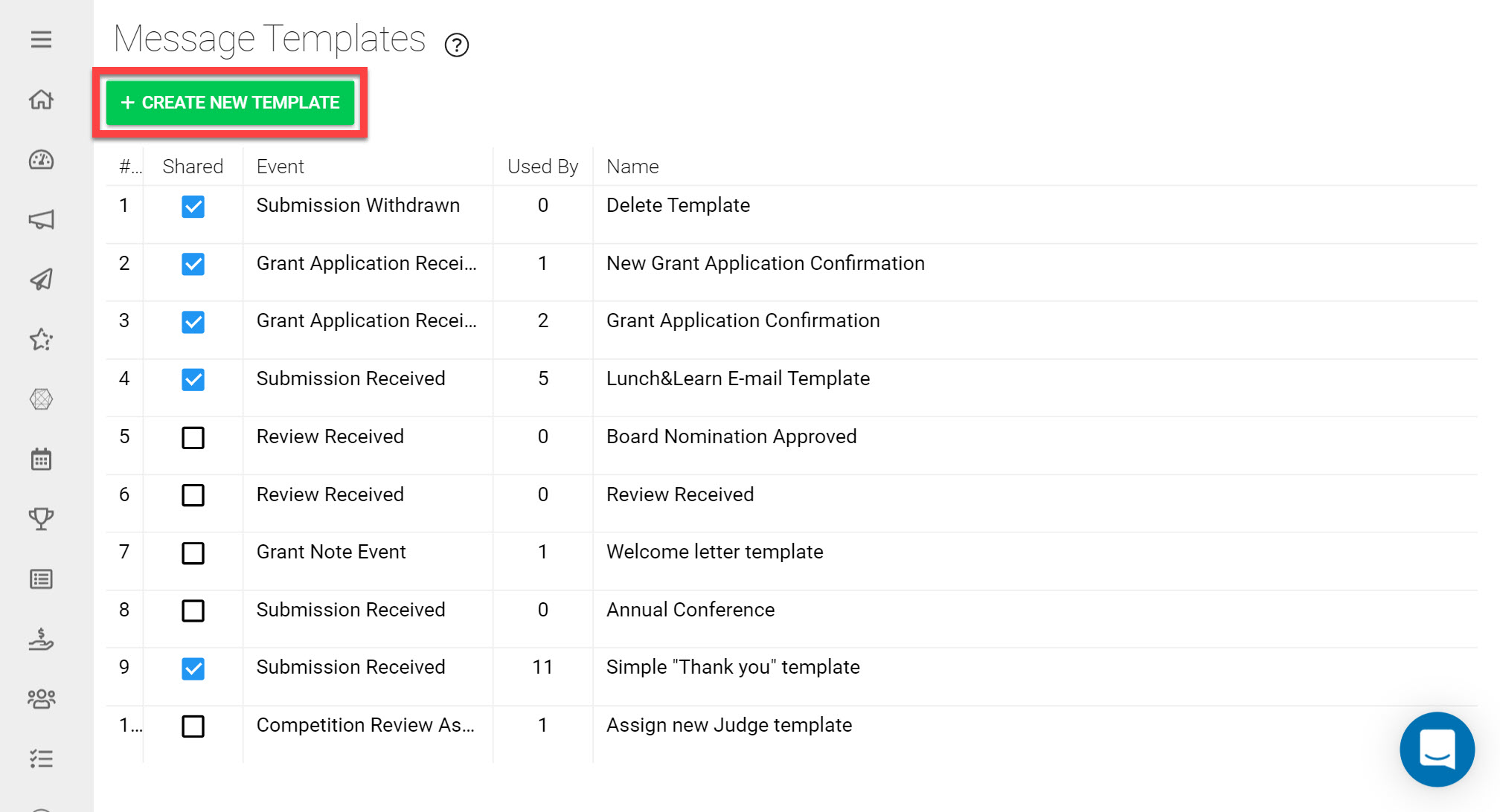
Navigate to the Homepage and click Message Templates
Click Create New Template on the top left
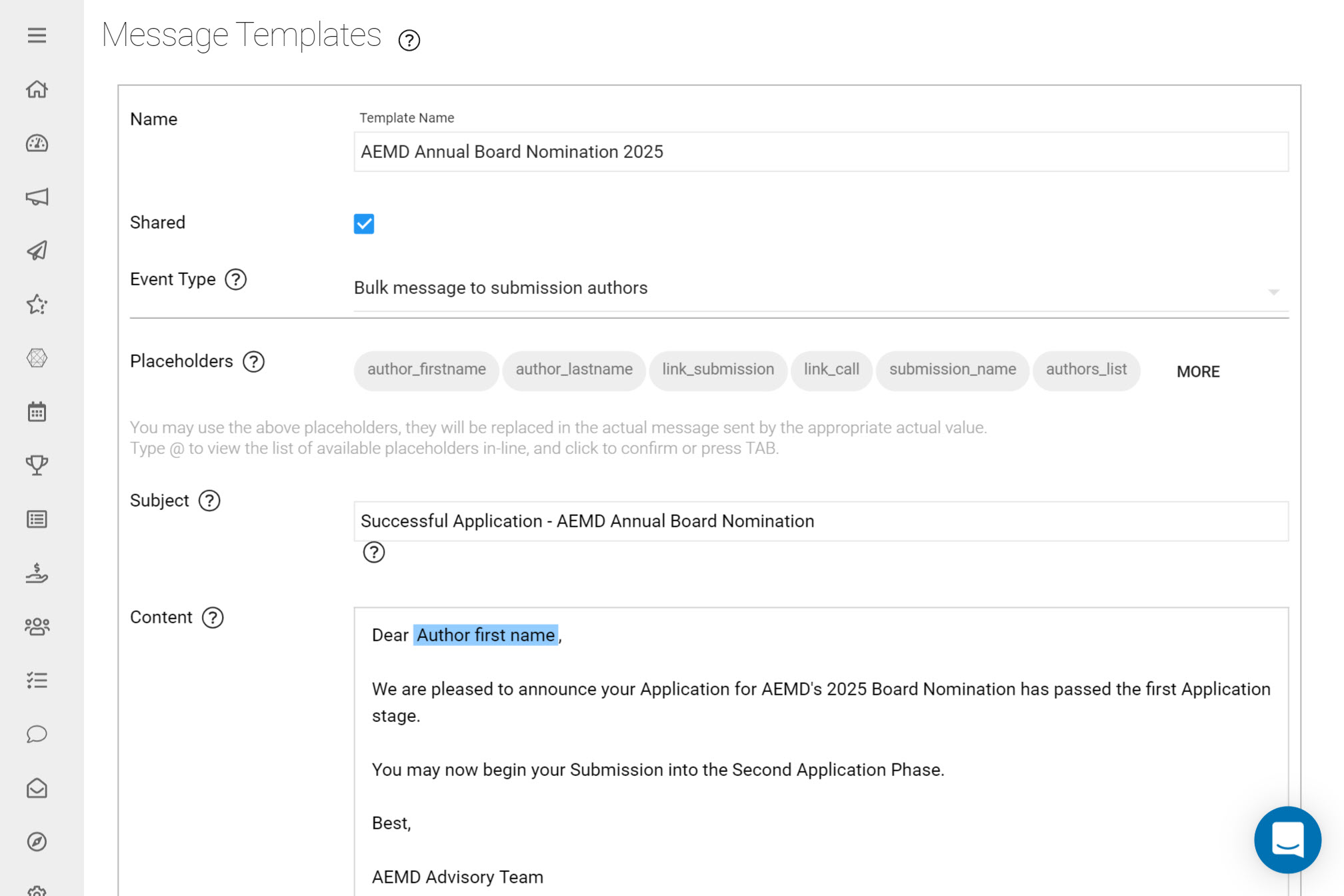
Input a Name for your Message Template
Select the Checkbox for Shared
Select the relevant Event Type from one of the options listed below
Input a Subject that will appear in the Subject Line of the sent email.
Input the relevant content you would like to appear in the body of the email.
Event Notification
Certain events in the system can be configured to notify a user, using a previously created Message Template. Each Message Template can be customized and personalized as much as required. Currently, the following events are supported:
General
Account Registration - This event gets triggered when a user registers for a Slayte account. An email will be sent out asking them to activate their account.
Password Reset - If a user requests to reset their account, an email to reset their account details will automatically be sent out.
Submission
Submission Received - This event gets triggered when a submission is received, i.e. when the submitter actually submits. A confirmation email will be sent to the Submitter.
Submission Withdrawn - If Administrators have allowed Submissions to be withdrawn, a confirmation email will be sent out when a user withdraws their Submission.
Bulk Message to Submission Authors - Administrators - Administrators additionally have the option to send bulk messages to Submission authors manually. Messages Templates can be personalized to address specific users by using Placeholders, as mentioned below
Pending Draft Reminder - Bulk messages can additionally be sent out to users who currently have pending drafts within a Call, to remind them of any upcoming deadlines. This article provides more information on how to achieve this: [Reference]
Review
Review Assigned - To notify the Reviewer that there's a new submission available for their review, we send a notification.
Review Unassigned - To notify the Reviewer that they have been unassigned from a Submission, we send a notification.
Review Received - When a Reviewer submits their review, a notification will be sent out to confirm we have received their Review.
Grants
Grant Application Received - When a Grant Application has been received, an email confirmation will be sent out to the applicant.
Grant Review Received (Each) - When a Grant Reviewer submits their review, a notification will be sent out to confirm we have received their Review.
Grant Application Accepted/Rejected - If the status on a Grant Application is changed to Accepted/Rejected a corresponding email can be sent out informing the Applicant.
Grant Reference Received - When a Referee submits their Reference, a notification will be sent out to confirm we have received their Reference.
Grant Payment Event - Grant payment events can be configured to schedule email notifications to be sent out to update users when specific payment events have taken place.
*Note: payment facilitation for the Grant payments themselves cannot be configured in Slayte. At the moment only notification messages linked to grant payments can be configured in Slayte.
Grant Note Event - Notifications can be sent out lined to Grant Note Events created in the Event Template of a Grant.
Competitions
Application Received - This event gets triggered when an application for a Competition is received. A confirmation email will be sent to the Applicant.
Review Assigned- This message will be automatically sent to a Competition Reviewer once they are assigned as a Reviewer.
Review Received - Once a reviewer submit their Competition Review, a notification will be sent to them.
Placeholders
You can define custom content/text for any of the notifications sent for the above events. To allow you to more specifically address the event or the involved user, we provide what we call Placeholders that you can use when defining the template. This gives you access to the name of the user, certain IDs to reference e.g. the submission etc.
To use a placeholder, type @ and the list of available placeholders will pop-up:
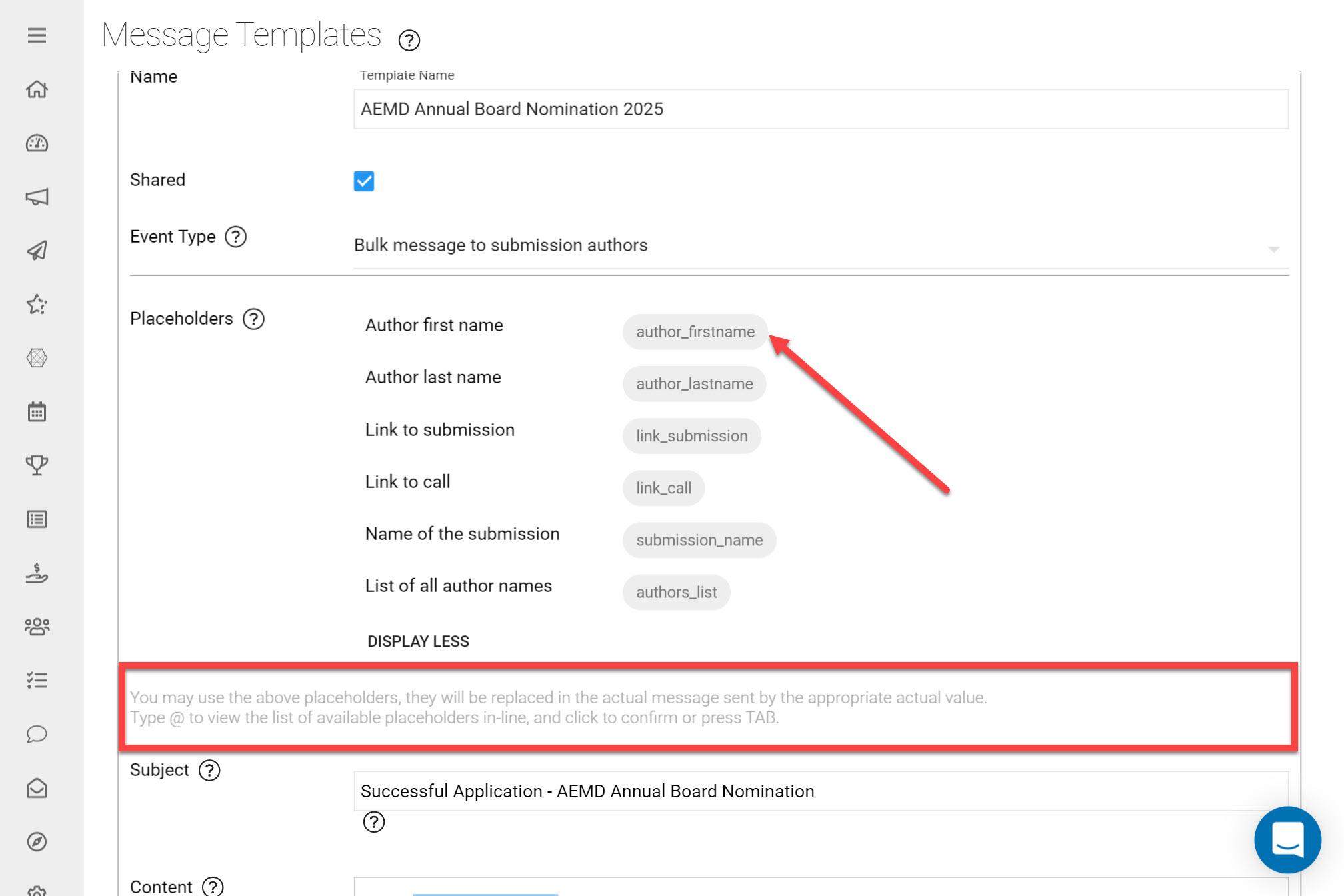
Here's the list of placeholders that are available for each event:
Submission Received
Your organization's name : org_name
Author first name : author_firstname
Author last name: author_lastname
Call name: call_name
Call UUID: call_uuid
Application's base url: app_baseurl
Submission UUID: submission_uuid
Submission Withdrawn
Your organization's name: org_name
Author first name: author_firstname
Author last name: author_lastname
Call name: call_name
Call UUID: call_uuid
Application's base url: app_baseurl
Submission UUID: submission_uuid
Review Assigned
Your organization's name: org_name
Reviewer first name: reviewer_firstname
Reviewer last name: reviewer_lastname
Call name: call_name
Call UUID: call_uuid
Application's base url: app_baseurl
Submission UUID: submission_uuid
Review Received
Your organization's name: org_name
Reviewer first name: reviewer_firstname
Reviewer last name: reviewer_lastname
Call name: call_name
Call UUID: call_uuid
Application's base url: app_baseurl
Submission UUID: submission_uuid
Review UUID: review_uuid
Using Message Templates in created Calls
When creating/editing a Call, you can configure which Template to use for each of the above events, configurable on the respective Template Editor (submission-phase or review-phase):
*Note: In order to use a custom Message Template for a specific event, you must first Create New Template.
You can also configure to BCC certain e-mail addresses to be included in each sent email. Ensure the separate the listed emails with a comma.