Exporting Submissions may be useful for viewing Call data on the Submissions received so far, or printing out individual Submissions. You are able to pull out any information collected on your Submission Form into a Call export.
This article will cover:
1. How to Export Submission in Bulk
2. How to Export Individual Submissions
Exporting Submissions in Bulk:
This is a handy feature that allows you to export the current view of Submissions into a .CSV file. Before exporting Submissions in bulk it may be useful to Customize the Submission List View to include specific Result Fields in your List View. In the example below we can see the Administrator has added the Custom Fields: Full Name, Member Number and Email Address to this View, in order to have this information added to their Submission List Export.
Once you have organized your Submission List View in your preferred format, you can export the current list of Submissions using the following steps:
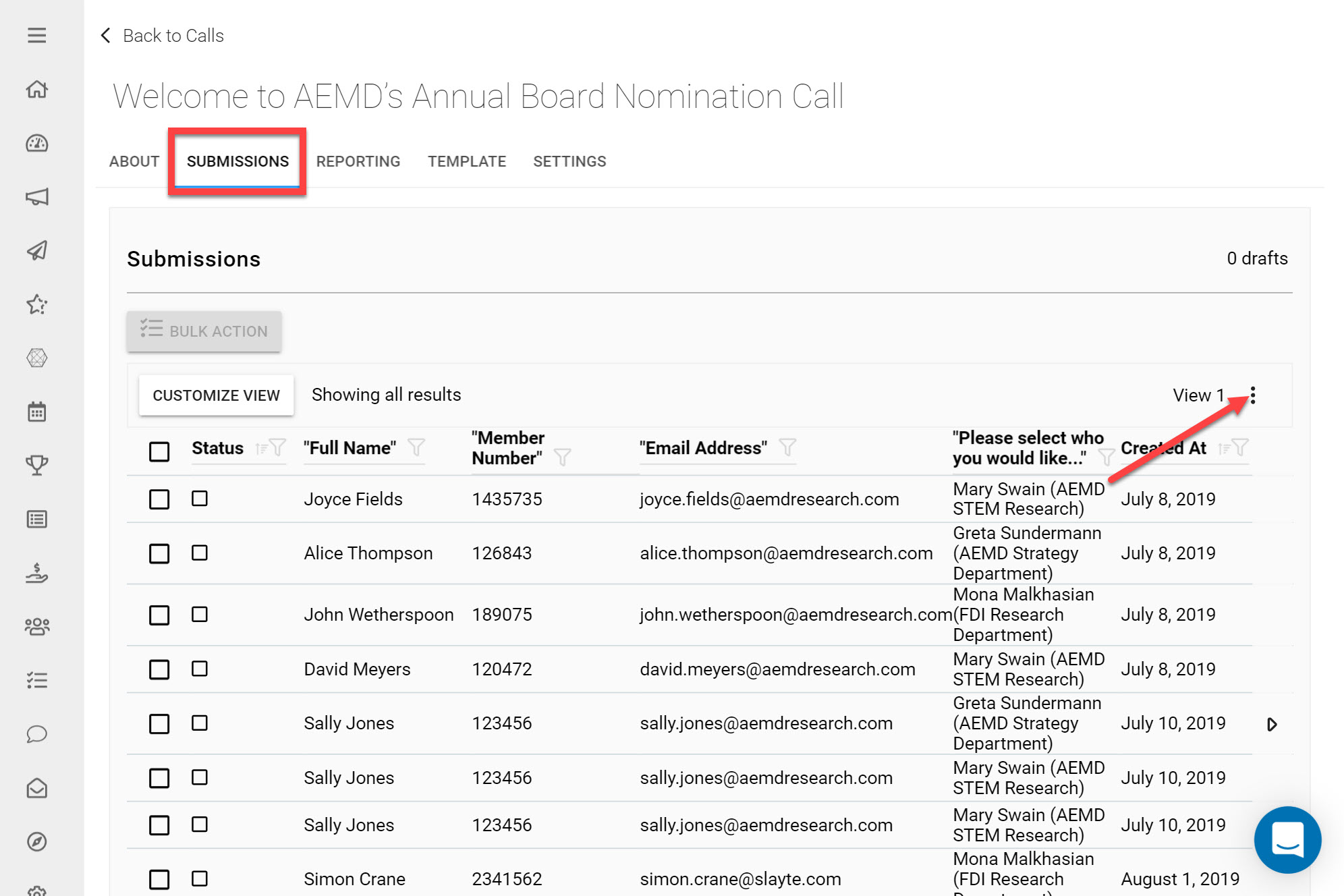
Go to the Call you would like to export Submissions from
Click on the Submissions tab
Click on the three dots located on the top-right side
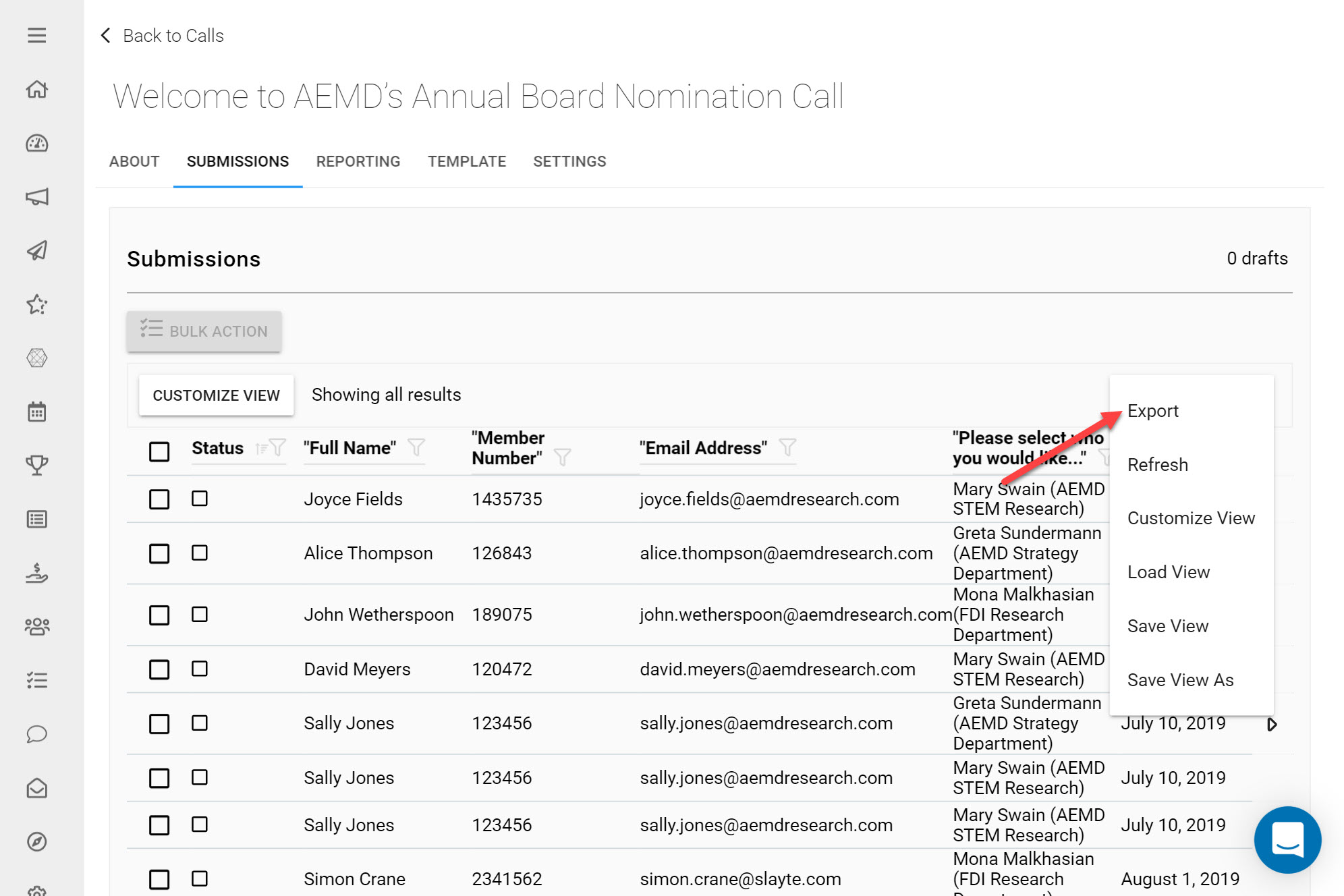
Click Export
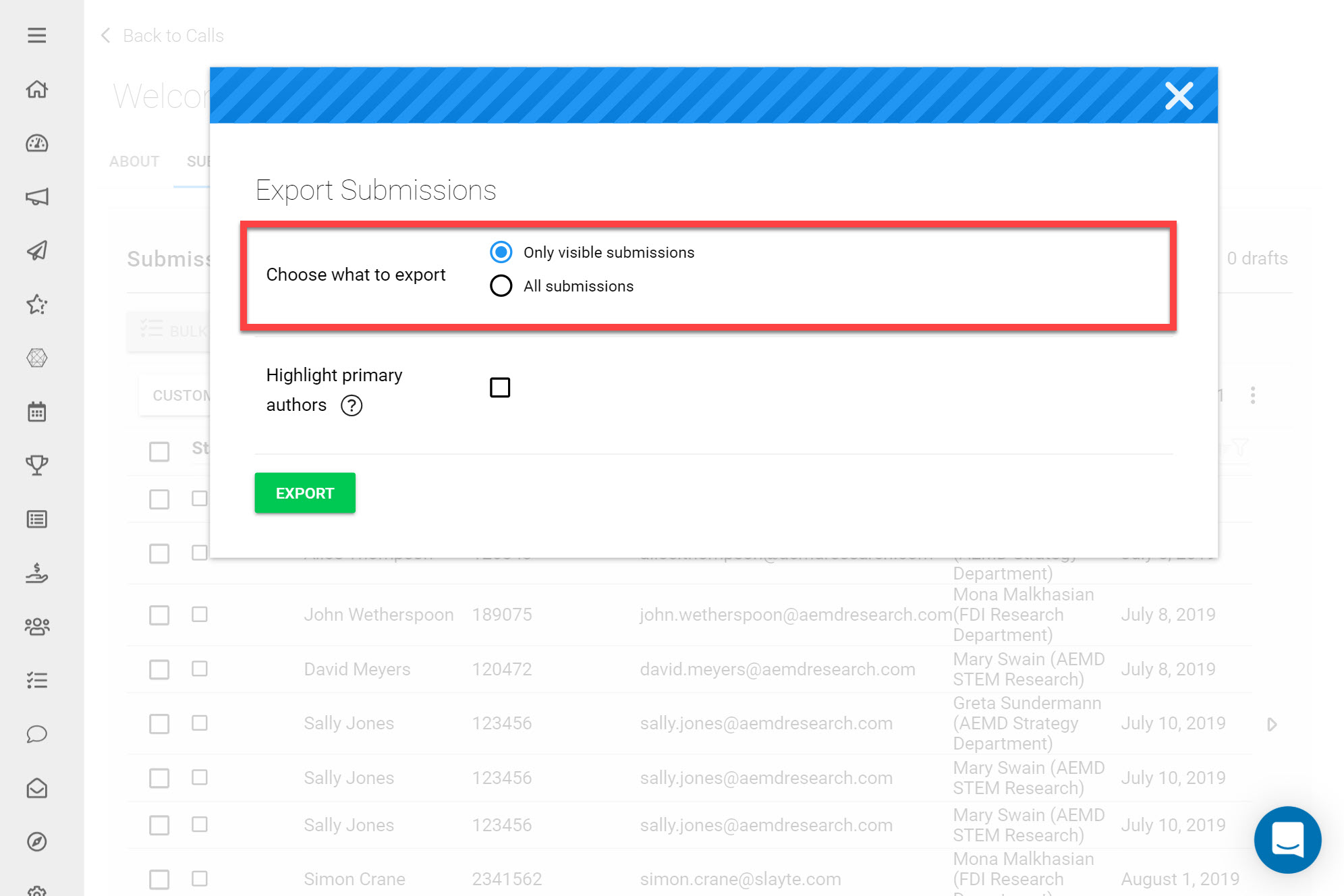
Choose whether you would like to export the Submissions visible in your current View, or All Submissions
Only Visible will export the Submissions that are currently displayed in your Submission List View.
All Submissions will provide you with the options to export:
- Visible Columns: this will export all the Submissions in your Call for the columns that are currently in the Submission List View.
- All Fields: This will export all the collected responses for each Form Field added to your Submission Form.
- All Fields and Review Criteria: This will export all collected answers from every Submission Field and Review Field.
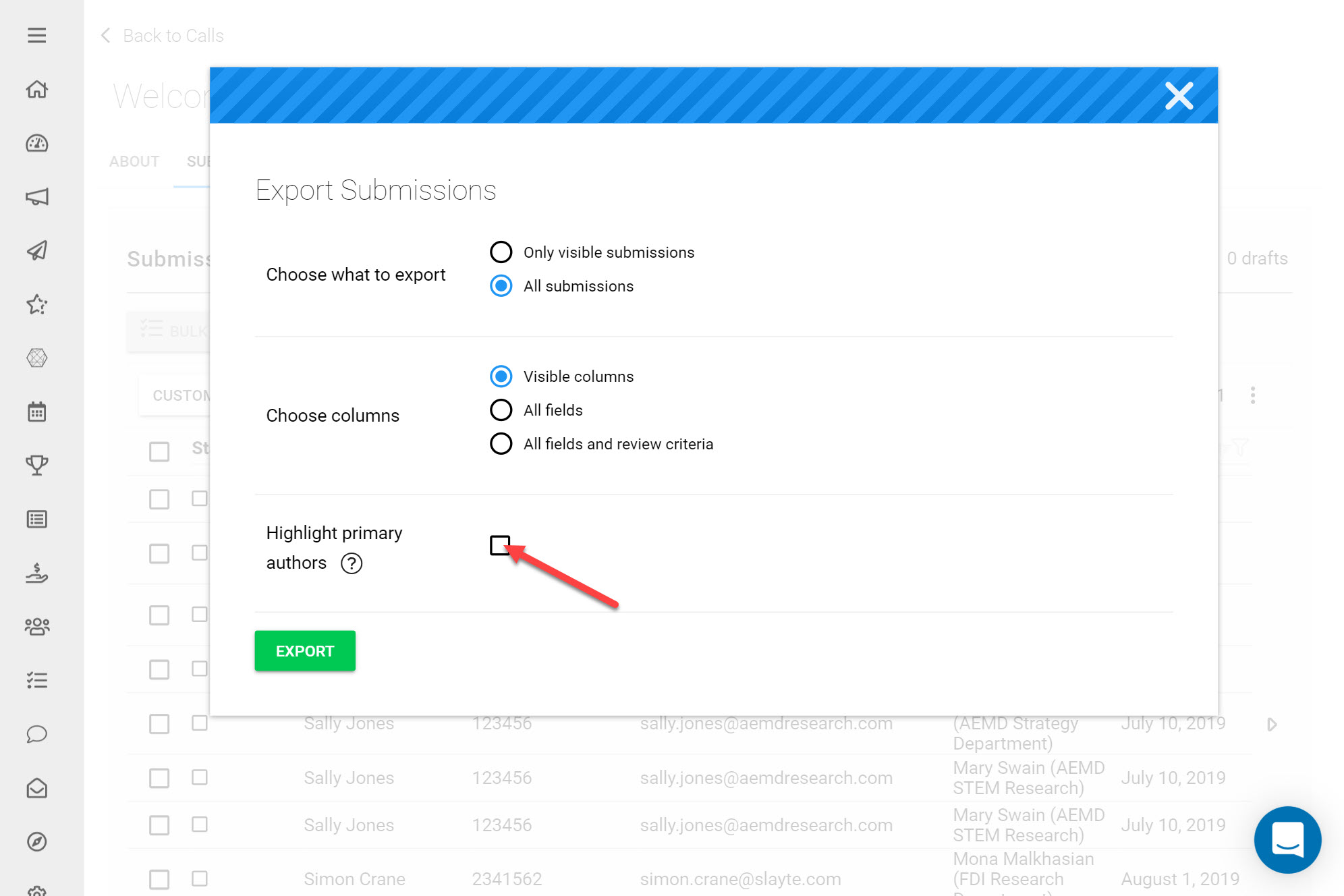
Tick the Checkbox if you would like to have primary authors in the Submission export marked with an asterisk.
This will generate a .CSV file that will be emailed to your registered email address. You can open the emailed file with Excel or even import the .csv file with any added formatting to it (e.g. UTF8).
Export/Print an Individual Submission
Alternatively you can export individual Submissions to be downloaded/printed as PDF files. This opens your browser's printing dialogue that allows you to save thie Submission as a .PDF or send it to a printer.
*Tip: To search for a specific Submission from your list view, you can use the filter option.
To export an individual Submission:
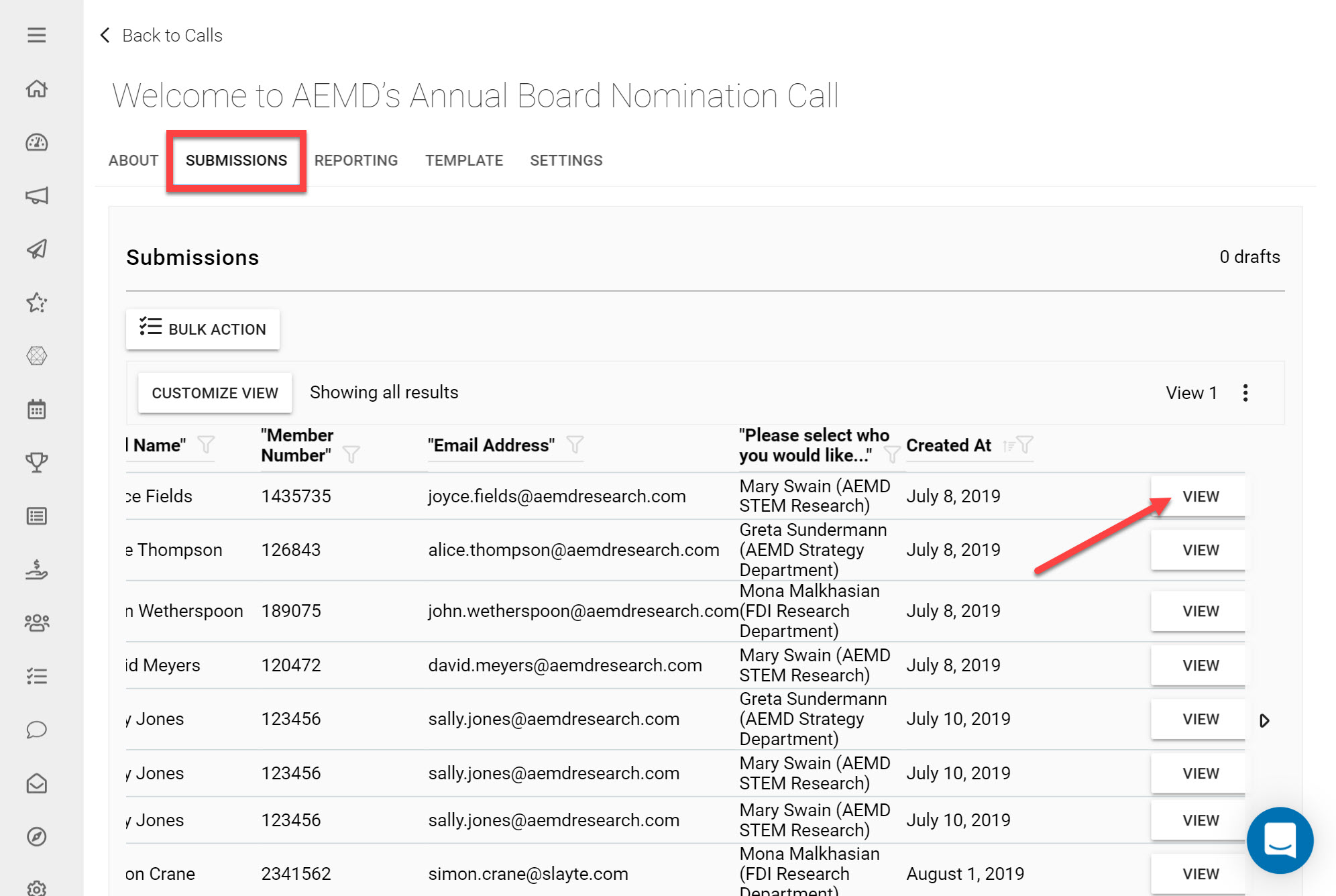
Go to the Call you would like to export a Submission from
Click on the Submissions tab
Click View next to the Submission you would like to Export/Print
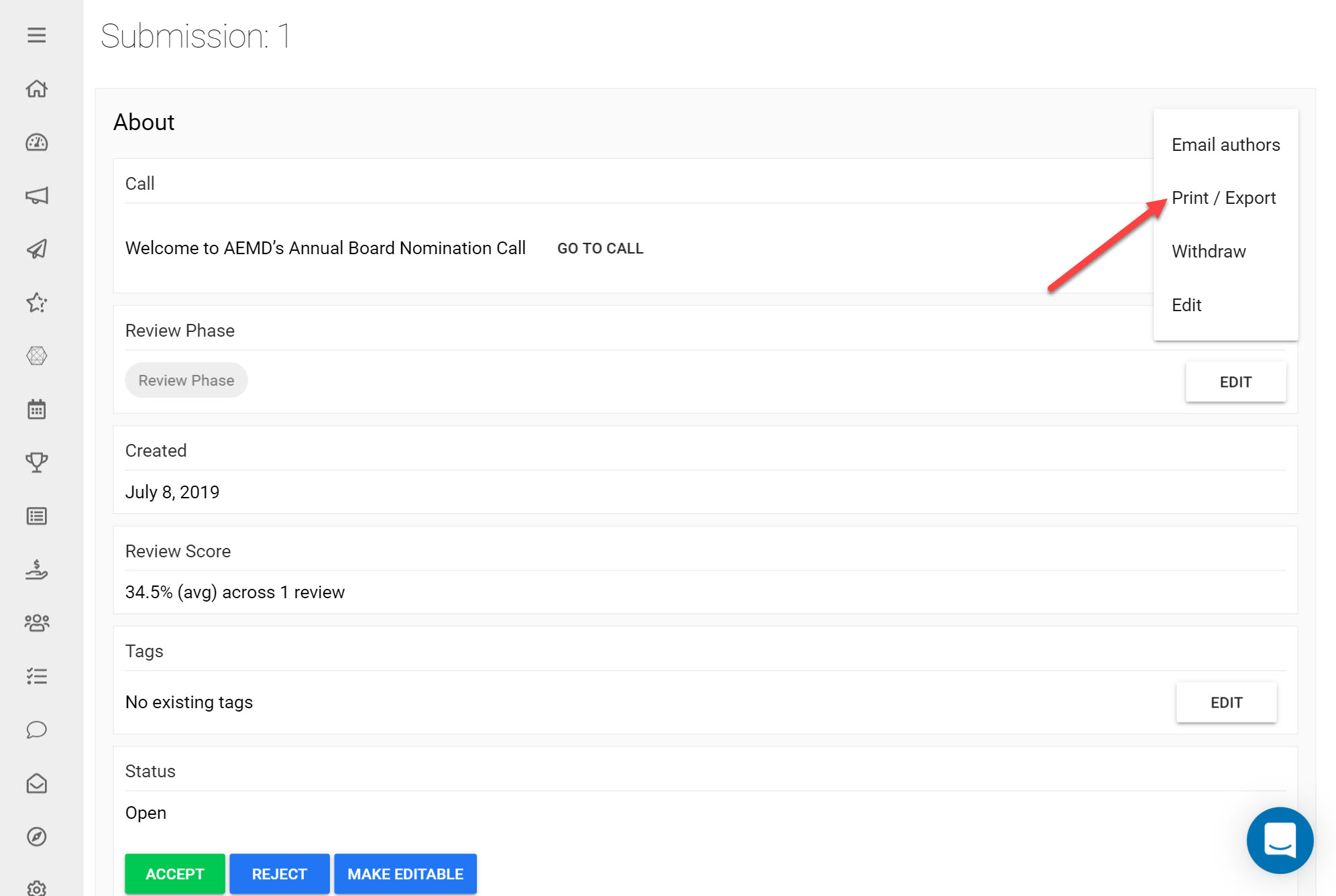
Click the three dots located on the top-right side of the Submission Detail
Click Print/Export